Copilot
Copilot
Copilot is an AI‑powered large language model that combines the knowledge base, literature database, tool library, database and online search function of BGI STOmics. It integrates intelligent question‑answering and writing functions to provide comprehensive solutions for STOmics users and researchers.
For STOmics users: Copilot not only uses the native model to solve basic questions but also supports online search to obtain the latest information for summarization and processing. In addition, Copilot embeds a documentation library for STOmics software, hardware, and reagent kits, as well as a professional knowledge base that includes STOmics literature, providing comprehensive STOmics products and knowledge services.
For researchers: Copilot provides intelligent assistance for the entire academic research process. Through the literature assistant, intelligent analysis, biological interpretation and article writing, researchers can efficiently handle repetitive and time‑consuming research tasks, explore innovative inventions and discoveries, and achieve rapid transformation and writing of final research results.
Copilot also supports customized function assistants to meet the personalized needs of different scenarios.
Introduction to Large Language Model
Large Language Model (LLM) is an artificial intelligence model based on machine learning and natural language processing techniques. It can understand human language and has a certain level of memory capability, allowing it to generate contextually relevant answers. Although LLMs have made significant progress in text generation, there are still some challenges in terms of accuracy and handling rare questions. In the field of spatial‑temporal omics and professional life sciences, LLMs still face issues such as outdated information and a lack of specialized language resources.
Copilot, building upon the powerful text processing capabilities of LLMs, enhances data construction, focuses on user experience, and improves the accuracy, professionalism, and timeliness of answers. However, Copilot still faces some technical limitations that have yet to be overcome. The following are the capabilities and limitations of Copilot:
- Capabilities:
Intelligent Q&A: Copilot can understand user questions and make reasonable inferences and predictions based on data, providing relatively accurate answers.
Memory capability: Within the same conversation, Copilot can remember users' historical questions and answers within a certain range, generating more coherent and logical responses.
Access to the latest information: Copilot parses user questions and performs online searches, combining search results to generate the latest information and insights.
Access to professional information: Copilot incorporates underlying data such as internal documents, literature, tools and knowledge bases, enabling access to more valuable and complex information.
Answer verification: For generated answers, Copilot provides references to literature, documents, and web sources for users to view, verify, evaluate and modify the final answer's accuracy.
Customizable assistant: Users can utilize Copilot's large language model capabilities and their own data to develop customized functional assistants, which can be published, providing users with a highly efficient productivity tool and a more personalized and convenient intelligent assistant experience.
- Limitations:
Length limitation: Due to the current limitations of large language models, Copilot is restricted by token limits in user input, answer generation and memory capabilities, only considering limited context information.
Data bias: Large language models may still encounter situations where they cannot answer or provide incorrect answers, requiring users to evaluate and use them cautiously.
Single modality: Currently, Copilot only supports text input and output.
Definition of terms
Below are some terms mentioned in the Copilot User Manual, for the sake of avoiding ambiguity, I hereby provide explanations.
Dialogue: It includes the user's question and the corresponding answer generated by Copilot. A dialogue refers to a question and its answer, where there may be multiple answers.
Chat: It refers to a collection of dialogues.
Bot: A special tool designed to provide additional functionality and capabilities to Copilot. By using a bot, Copilot can access databases, APIs, etc., and integrate the obtained information to generate answers in order to better address various tasks and needs.
Application: Refers to the "STOmics assistant" application provided by Copilot for STOmics users, as well as the four applications provided for researchers: Literature assistant, Intelligent analysis, Biological interpretation, and Article writing. Different applications correspond to different databases and functionalities.
Token: It is the smallest unit of text in the large language model. It can be a word, a punctuation mark, a number, a symbol or other language elements. Each token has a corresponding encoding representation, and the model uses these encoding representations to process and generate text. For English, 1 token is approximately 4 characters or 0.75 words; for Chinese, 1 token is approximately 0.5 characters. Currently, there is a token limit for the large language model when processing and understanding text.
Streaming Output: It refers to the gradual generation of results in a continuous stream, rather than generating all results at once. Copilot returns answers in a streaming output format.
Copilot menu instructions
Copilot entry
Login to the DCS Cloud, click on the Copilot button in the menu, and Copilot sidebar panel will appear on the right side:

2. Menu introduction
Sidebar panel
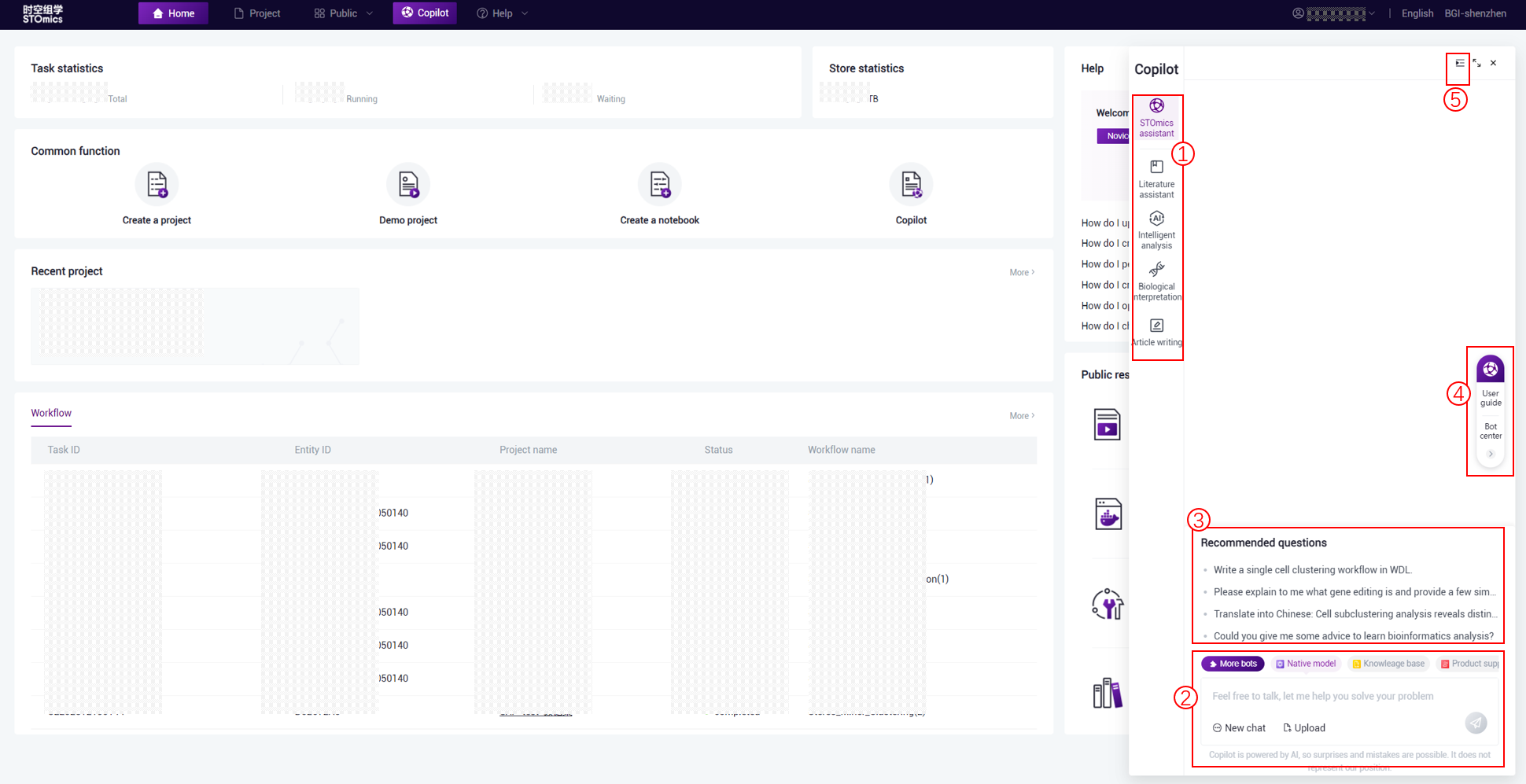
(1) Application menu: Copilot includes five applications ‑ STOmics assistant (for STOmics users), Literature assistant, Intelligent analysis, Biological interpretation, and Article writing (for researchers).
(2) Question function: Copilot consists of a question input box and related functional buttons. For more details, refer to the "Initiate a question" module in the [STOmics assistant].
(3) Recommended questions: Recommended questions for different applications/assistants. Clicking on a question directly sends the inquiry.
(4) Side menu:
User guide: Click to open a new page to view Copilot use cases. Different from this manual, the user guide aims to help users understand how to obtain valid information through Copilot with the help of case studies.
Bot center: Click to the Bot center for bot management. For more details, refer to the [Bot cneter].
(5) Collapse/Expand: Click to view the chat history and literature, click again to hide.
Chat history: A list of the user's chat records and corresponding functions. For more details, refer to the "Chat history" module in the [STOmics assistant].
Literature: The latest 10 recommended literatures of spatiotemporal transcriptomics, along with personalized download functionality. For more details, refer to the "Daily literature" module in the [Literature assistant].
Full screen
Click the  fullscreen button to display Copilot in full screen. Click the button again to go back to the sidebar panel:
fullscreen button to display Copilot in full screen. Click the button again to go back to the sidebar panel:
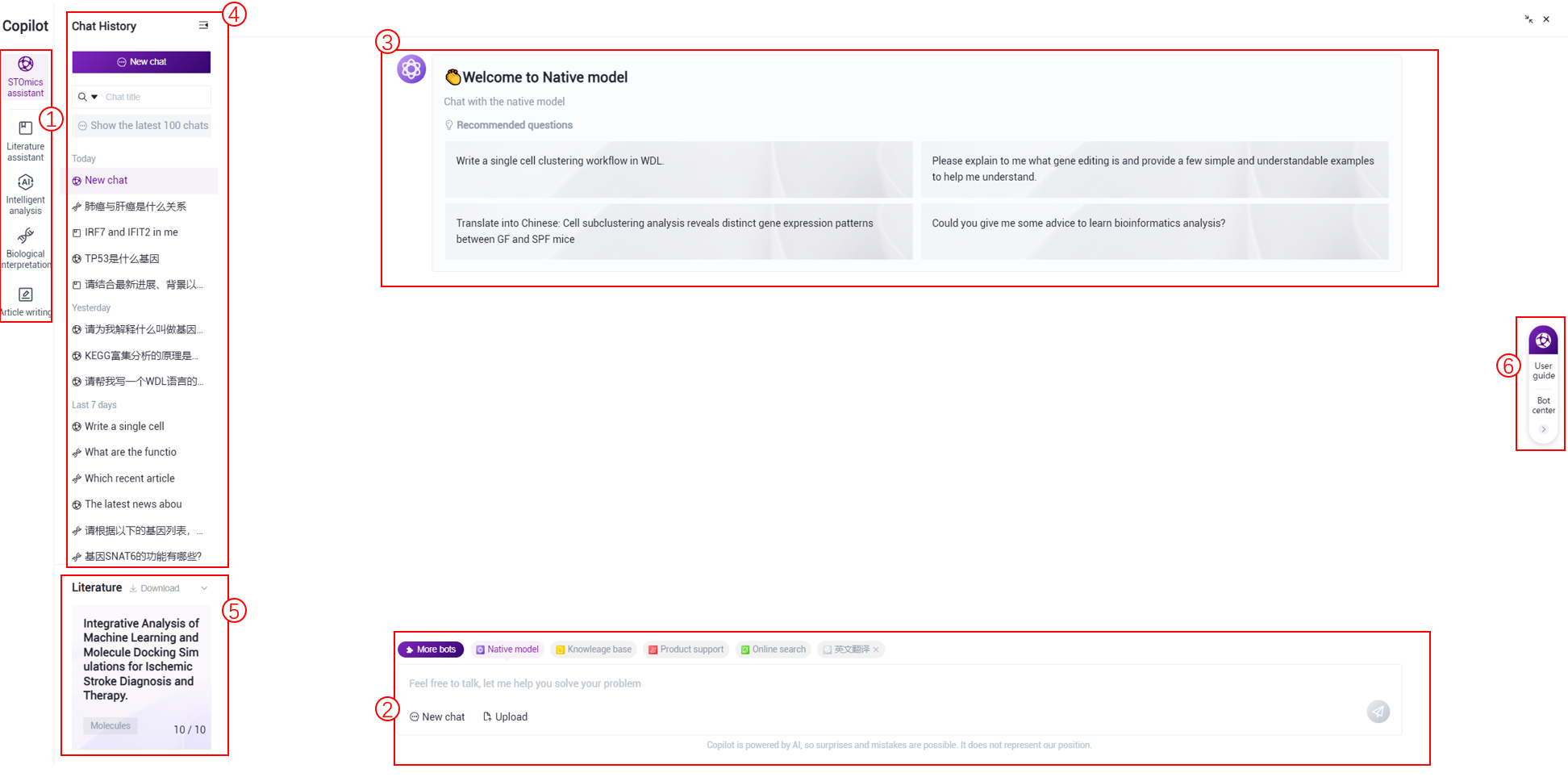
(1) Application menu: Copilot includes five applications ‑ STOmics assistant (for STOmics users), Literature assistant, Intelligent analysis, Biological interpretation, and Article writing (for researchers).
(2) Question function: Copilot consists of a question input box and related functional buttons. For more details, refer to the "Initiate a question" module in the [STOmics assistant].
(3) Recommended questions: Recommended questions for different applications/assistants. Clicking on a question directly sends the inquiry.
(4) Chat history: A list of the user's chat records and corresponding functions. For more details, refer to the "Chat history" module in the [STOmics assistant].
(5) Literature: The latest 10 recommended literatures of spatiotemporal transcriptomics, along with personalized download functionality. For more details, refer to the "Daily literature" module in the [Literature assistant].
(6) Side menu:
User guide: Click to open a new page to view Copilot use cases. Different from this manual, the user guide aims to help users understand how to obtain valid information through Copilot with the help of case studies.
Bot center: Click to the Bot center for bot management. For more details, refer to the [Bot cneter].
Bot center
The Bot Center supports users to create their own bots based on their actual needs, and manage them by editing, deleting and publishing. At the same time, users can also copy bots from the Bot market for intelligent Q&A.
1. My bots
Created bots
Including bots created by users themselves, and supporting users to create, edit, delete, and publish bots.

(1) Create
To create a bot, users should enter basic information, and set up response and dateset according to specific needs:

● Fill Example: Users can choose to quickly fill in bot case examples, such as STOmics customer service assistant or Product manual.
● Debug Preview: After completing the bot information, users can debug the bot's Q&A effects here and make timely adjustments to the bot configuration information.
● Button Instructions:
Save: After the bot debugging is successful, click to save the bot.
Cancel: Click to return to the "Created Bots" page.
(2) Edit
Clicking one bot to the bot editing page. The bot editing function is the same as creating a bot.
- If the bot has been published, editing the bot will not change the bot information in the bot market.
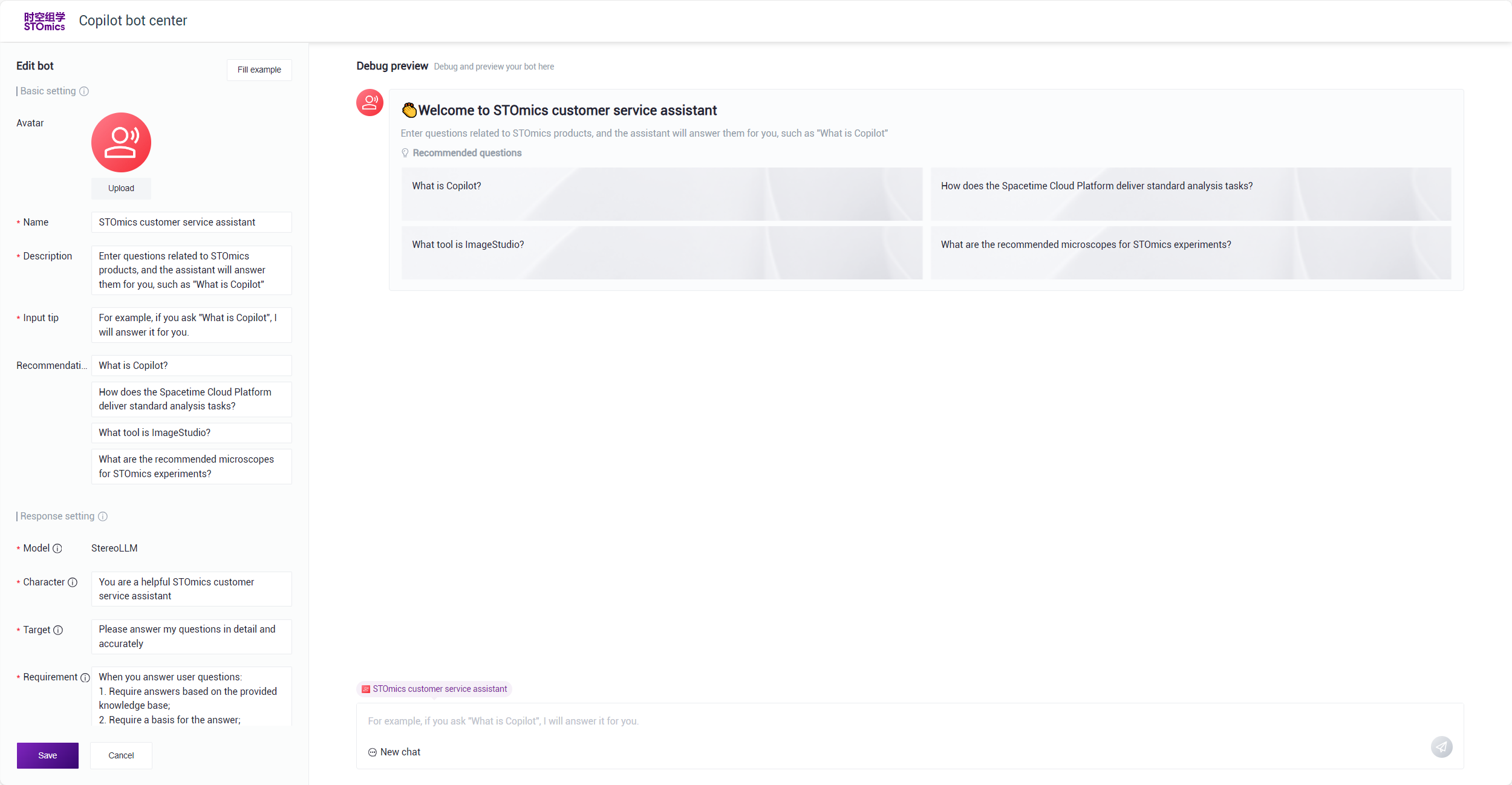
(3) Detele
Click the button to delete the bot.
If the bot has been published, deleting the bot will not remove it from the bot market.
If the bot has existing chat history, deleting the bot will not remove its chat data.
(4) Publish
Click the button to publish the bot to the bot market.
- If the bot name already exists in the market, it needs to be renamed before it can be successfully published.
Copied bots
Including bots copied by users from the bot market, and supporting users to delete bots, edit and save them as personal bots.
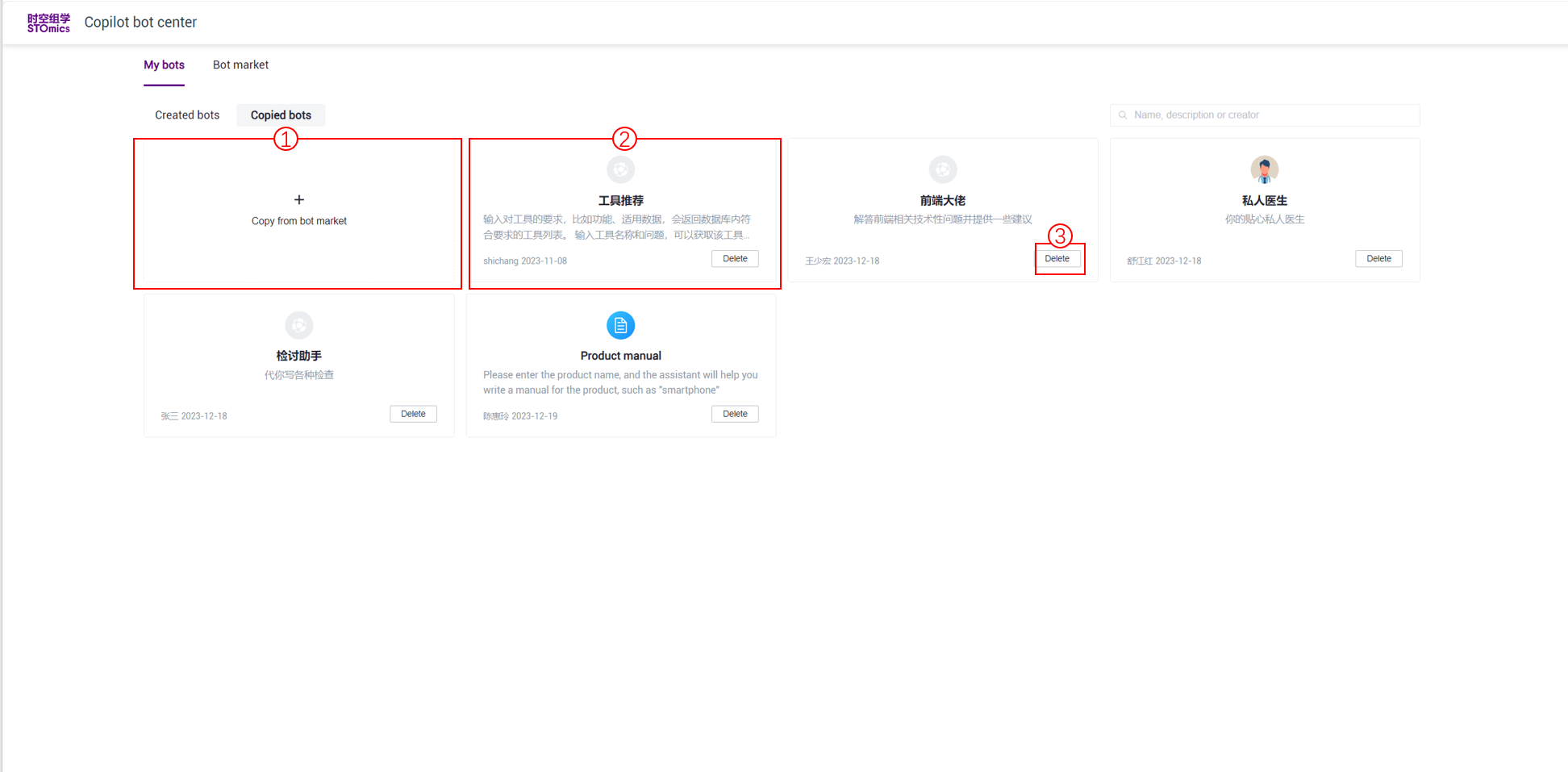
(1) Copy from bot market
Click the button to the bot market, where users can choose to copy bots.
(2) Edit and save
Clicking one bot to the bot editing page:

Editing a copied bot requires renaming, otherwise a prompt will be displayed and it cannot be saved. Successfully saved bots will be displayed on the 'Created bots' page.
(3) Delete
Click the button to delete the bot.
Deleting a bot will not remove it from the bot market.
If the bot has existing chat history, deleting the bot will not remove its chat data.
2. Bot market
Bots published by users will be displayed in the bot market.

(1) Display Order
● Hottest: Display in descending order of bot popularity.
● Newest: Display in descending order of bot publication date.
(2) Button:
Copy:Click to copy the bot to "Copied bots", then the button will change to "Copied" and become unclickable.
Unpublish:This button is only displayed for bots published by the user themselves. Clicking on this button will remove the bot from the bot market.
(3) Bot popularity
Each time a bot is copied, its popularity increases by 1.
(4) Bot Creator and Publication Date
(5) Bot details
Click one bot to view detailed information about the bot, and users can debug the bot's Q&A effects here.
3. Apply bots
In the "STOmics assistant", click on "More bots" and the pop‑up window will allow users to select bots under "My Bots" for intelligent Q&A. Currently, up to 3 bots can be selected.
For more details, refer to the [STOmics assistant].

STOmics assistant
An application designed for STOmics users, where can choose different bots for intelligent Q&A.
1. Initiate a question
Users edit questions or requirements and send them to Copilot to obtain answers. Currently, within the same chat, a maximum of 100 questions are allowed to be asked.

(1) More bots
Click to select a bot under "My Bots" for intelligent Q&A. Currently, a maximum of 3 bots are allowed to be selected. For more information about "My Bots", please refer to the [Bot Center].
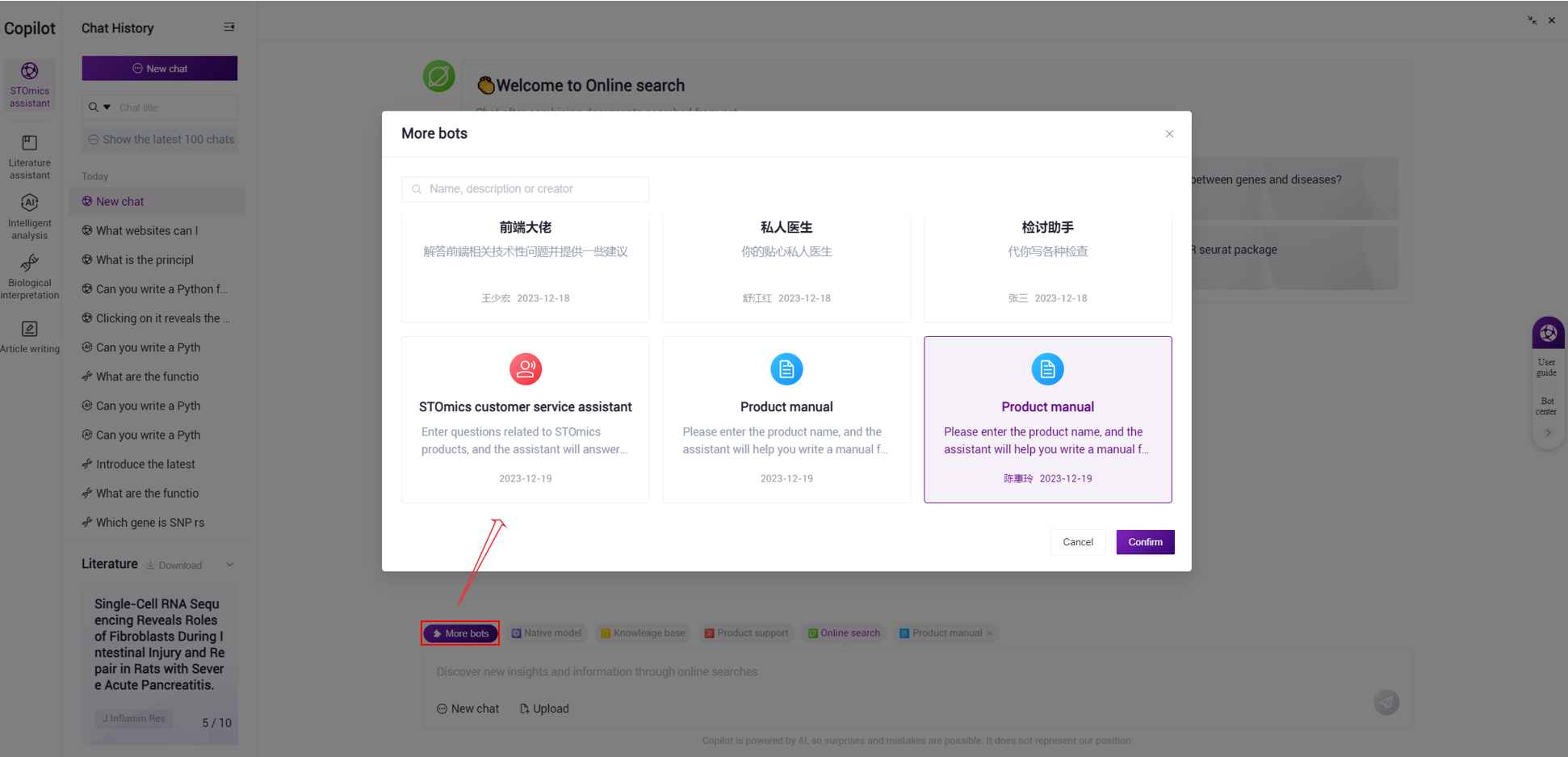
(2) Choose a bot for Q&A
By selecting a bot, users determine the capabilities of Copilot. Copilot provides four official bots with the following functionalities:
Native model: The default selection where Copilot responds to user questions based on the native large language model without accessing databases or APIs.
Knowledge base: By selecting this bot, Copilot accesses the STOmics literature database to provide answers. This bot is suitable for obtaining more specialized answers in the fields of spatiotemporal transcriptomics or life sciences.
Product support: By selecting this bot, Copilot accesses a STOmics text database that includes user manuals, instructions, FAQs, and other information about STOmics software, hardware, and reagent kits. This bot provides more accurate answers to questions related to BGI genomics products.
Online search: Copilot will perform a web search based on the user's question and summarize the search results to respond to the user's question, providing the latest information and insights.
Users can select the appropriate bot based on specific needs and then initiate a question.
(3) Input a question
After selecting a bot, users can enter their questions or requests here:
Due to token limitations of the large language model, the input is restricted to a maximum of 2000 words/characters.
Press "Enter" or click the "Send" button to send the question; "Ctrl + Enter" is supported for line breaks in the input.
(4) New chat
Click to create a new chat. For more details, please refer to the "Chat historu".
(5) Upload
Click to select documents or drop a literature for uploading. After uploading, users can perform intelligent interpretation of the literature. For more details, please refer to the "Literature interpretation" module in the [Literature assitant].
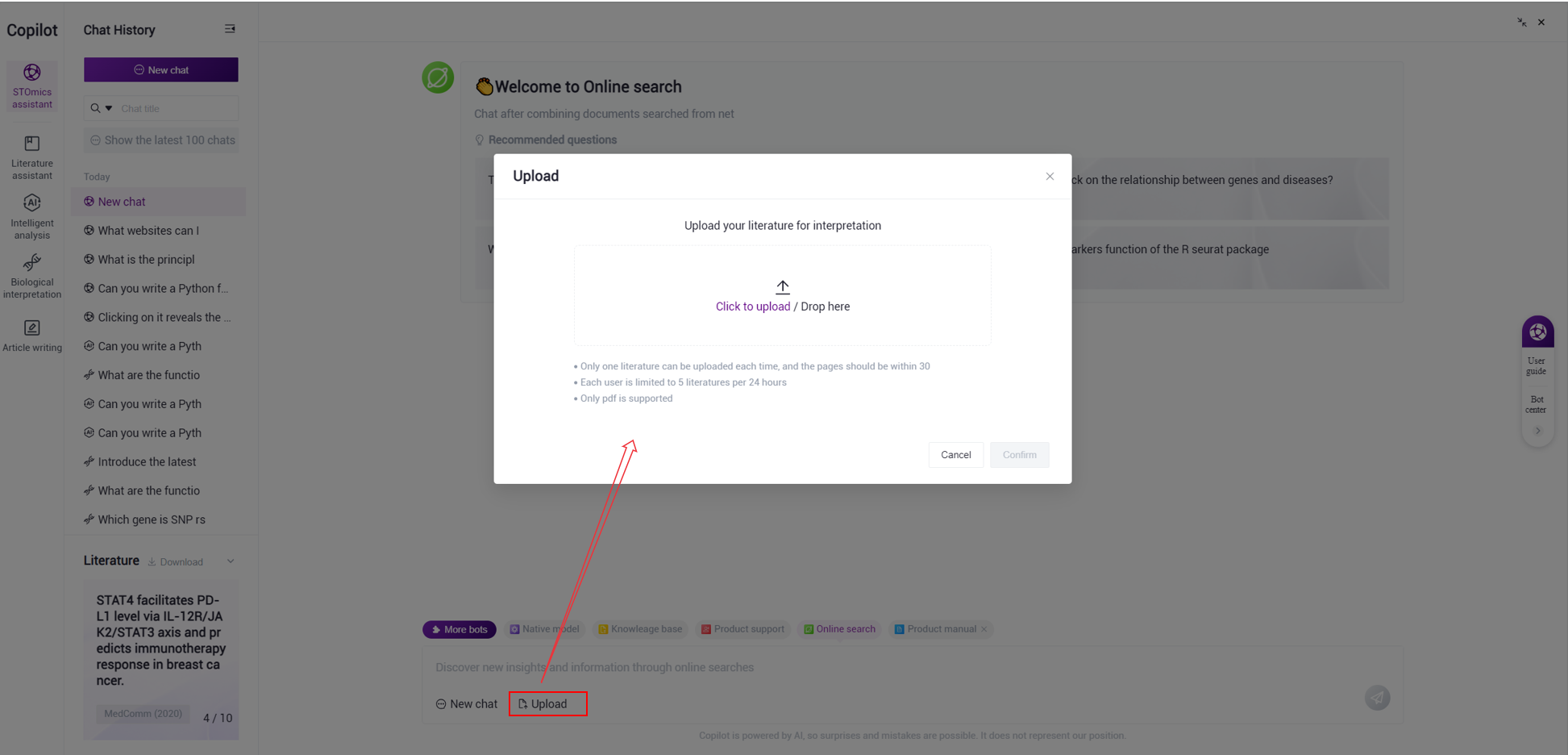
(6) Send
After typing the question, click on this button or press enter to send the question. If the input box is empty, the button will be grayed out and not clickable.
2. View answers
Copilot will receive the question sent by the user, process and understand it, and then return the answer.
(1) Stop response
After the user sends a question, before the complete answer is returned, can click the button at any time to stop the output of the answer.
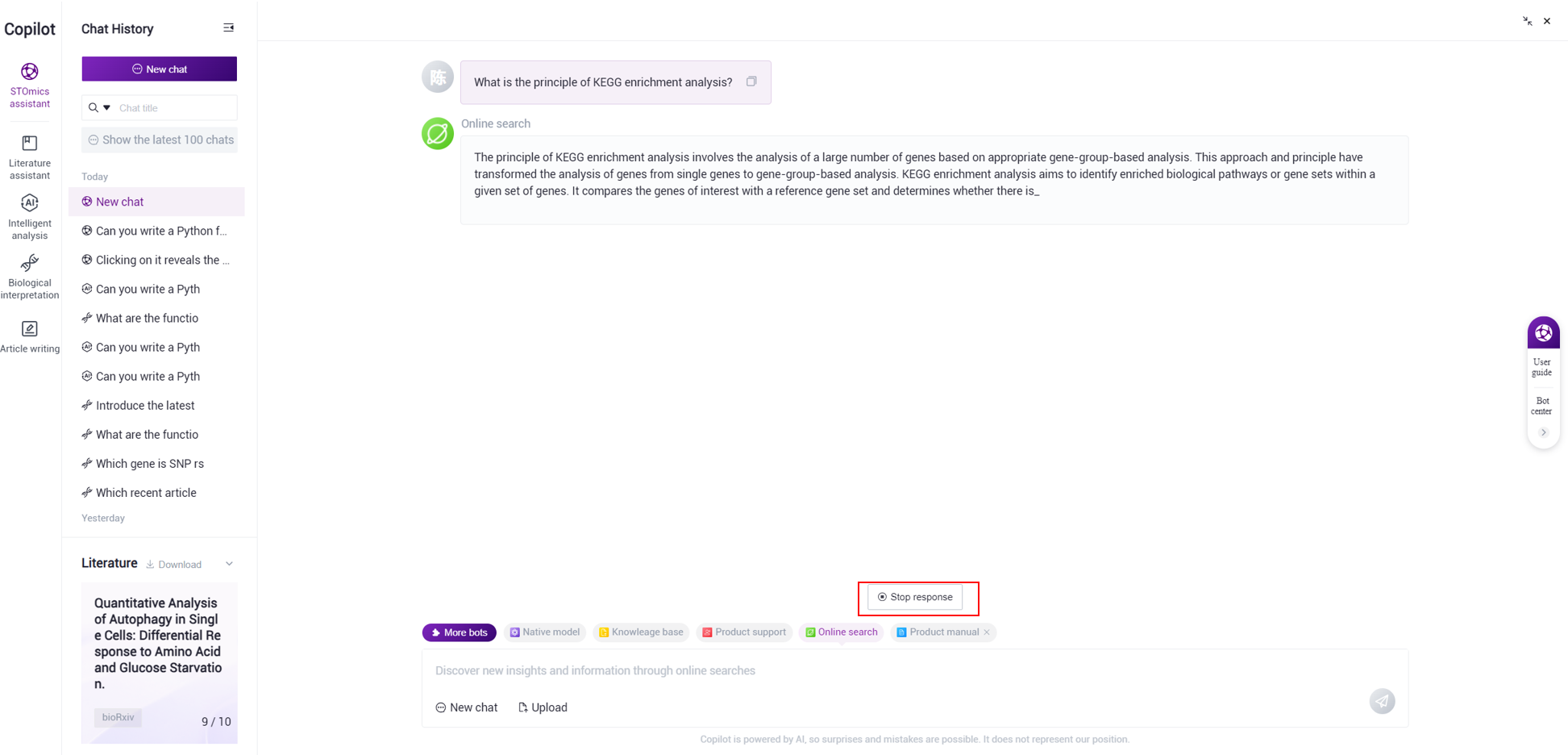
(2) Regenerate response
After receiving the answer from Copilot, users can click the "Regenerate response" button to resend the question and obtain a new answer. It is only available for the last question in the chat.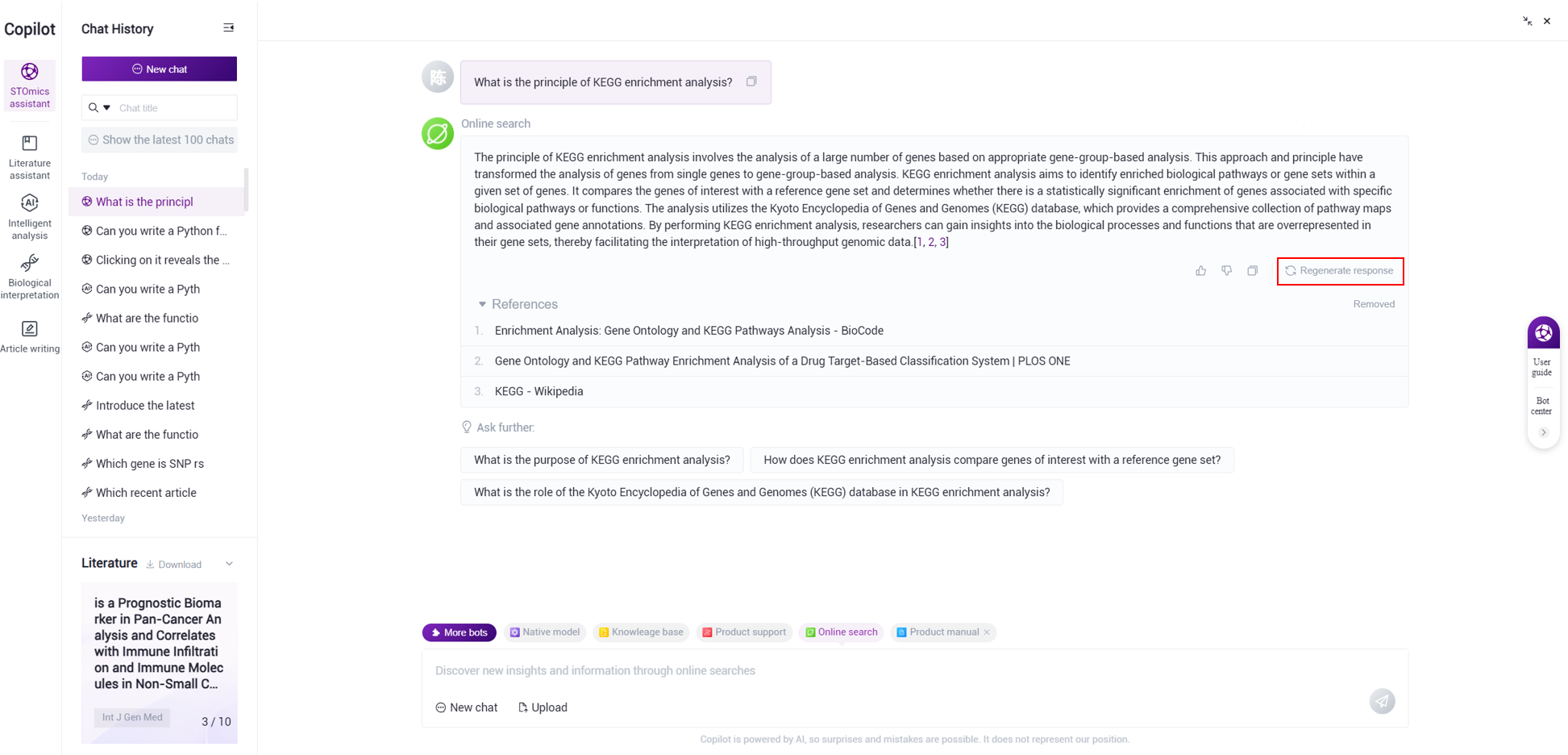
By clicking the left and right switching buttons, the user can switch to view each answer and compare them:

(3) Like, Dislike, Copy
For the answers provided by Copilot, users can provide feedback, and their feedback will help improve the accuracy of Copilot's responses.
 :Like button. Clicking this button indicates that the user approves of the answer generated by Copilot. Clicking again cancels the feedback.
:Like button. Clicking this button indicates that the user approves of the answer generated by Copilot. Clicking again cancels the feedback.
 :Dislike button. Clicking this button indicates that the user does not approve of the answer generated by Copilot. Clicking again cancels the feedback.
:Dislike button. Clicking this button indicates that the user does not approve of the answer generated by Copilot. Clicking again cancels the feedback.
 :Copy button. Clicking this button indicates that the users wants to copy the answer. The copied content does not include references.
:Copy button. Clicking this button indicates that the users wants to copy the answer. The copied content does not include references.

(4) View references
For answers generated by referencing databases or web pages, Copilot will provide corresponding references. The references are displayed in two forms within the answer:
Display below the answer: The file name or URL of the reference used in the answer is shown. Clicking the text "References" can collapse or expand the display of the references.
Citation displayed within the answer content: The specific references used are presented to accurately locate the paragraph that contains the references. When multiple references are cited within the same paragraph, they are sorted based on their relevance to the paragraph, with more relevant references appearing first.
By clicking the reference name, users can open the reference in a new page to view the original document or web page information for verification and evaluation of the answer's accuracy.

(5) Customized references
Users can independently filter the citations. Copilot will regenerate the answer based on the user's selection. This feature is only available for the latest answer to the last question in the chat.
- Delete
Click the delete button behind the reference, the user can delete that reference:

After deletion, Copilot will regenerate response, and the deleted reference will not be applied to the answer. The deleted reference is only effective for this specific question, while other questions may still cite that reference for answering.
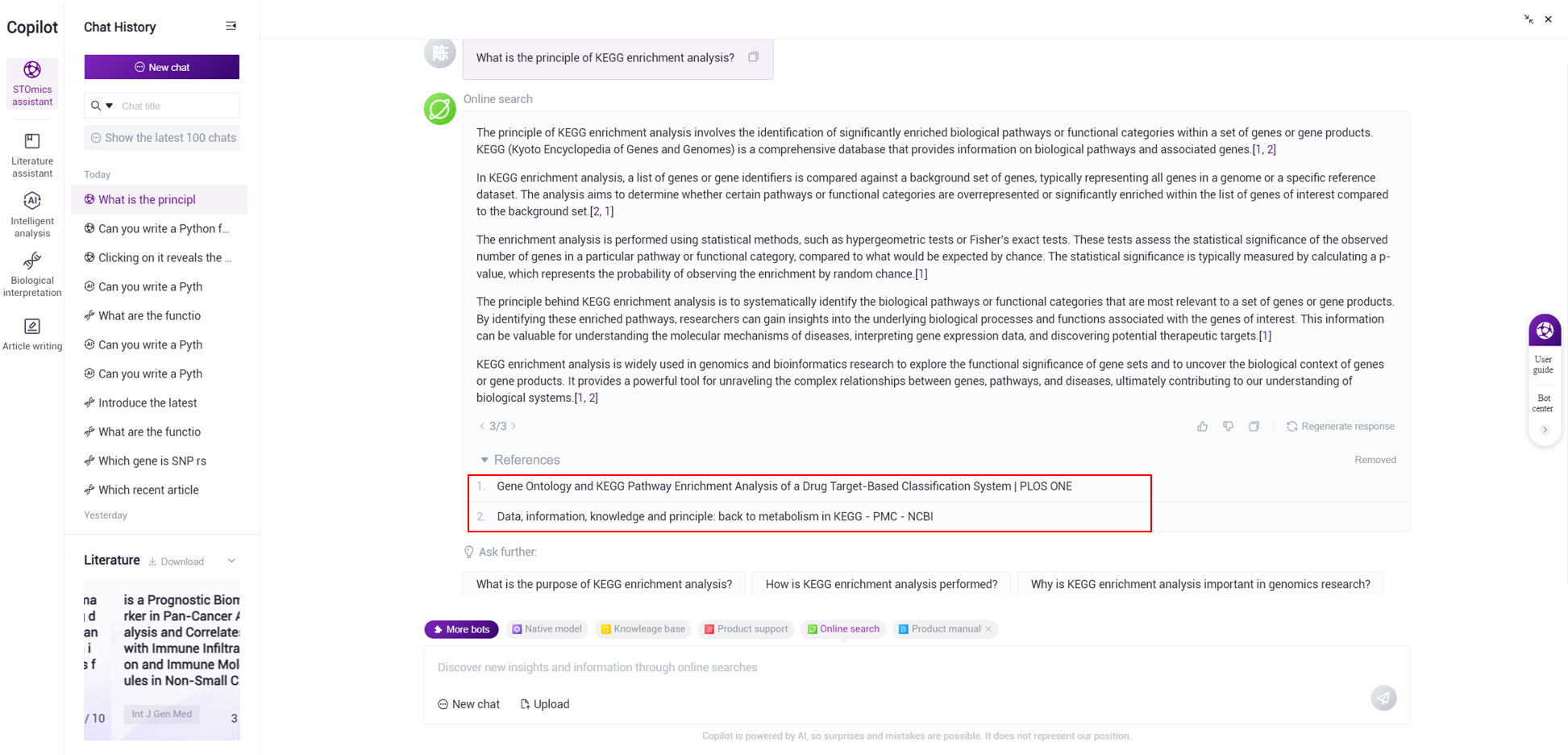
Please note: If the user clicks "Regenerate response", the deleted references will be cleared, and the they will be re‑entered into the database for Copilot to generate answers.
- Restore
Click the "Removed" button to view the deleted references:

By selecting references and clicking the "Restore" button, users can restore the references, and the regenerated answer will include that references.

(6) Intelligent question recommendations
After returning an answer, Copilot will intelligently recommend 3 possible follow‑up questions based on the answer content. Users can click on a question to directly send it as a new question.
The native model and bots added through the "More bots" do not receive intelligent question recommendations.
Only the recommendations for the last question in a chat are retained; recommendations from previous questions are not saved.

Chat history
For STOmics assistant, Literature assistant, Intelligent analysis, and Biological interpretation, the sidebar will display the chat history.

(1) Chat list
Display the user's chat history, only the latest 100 chats are retained. If there are more than 100 chats, older chats will be automatically deleted based on their creation time.
The chat list includes four types of conversations: STOmics assistant, Literature assistant, Intelligent analysis, and Biological interpretation.
STOmics assistant: Refers to chats created in the "STOmics assistant" application, represented by the conversation icon:

Literature assistant: Refers to chats created in the "Literature assistant" application, represented by the conversation icon:

Intelligent analysis: Refers to chats created in the "Intelligent analysis" application, represented by the conversation icon:

Biological interpretation: Refers to chats created in the "Biological interpretation" application, represented by the conversation icon:

(2) Collapse/Expand
Click the button to hide the display of the chat history. Clicking the button again will show the chat history.

(3) New chat
Clicking the "New chat" button will add a new chat. The main page will return to the bot homepage or the application homepage.
- When there is no chat content, the default title for the newly added chat is "New chat". At this time, the chat cannot be renamed, exported, or deleted.
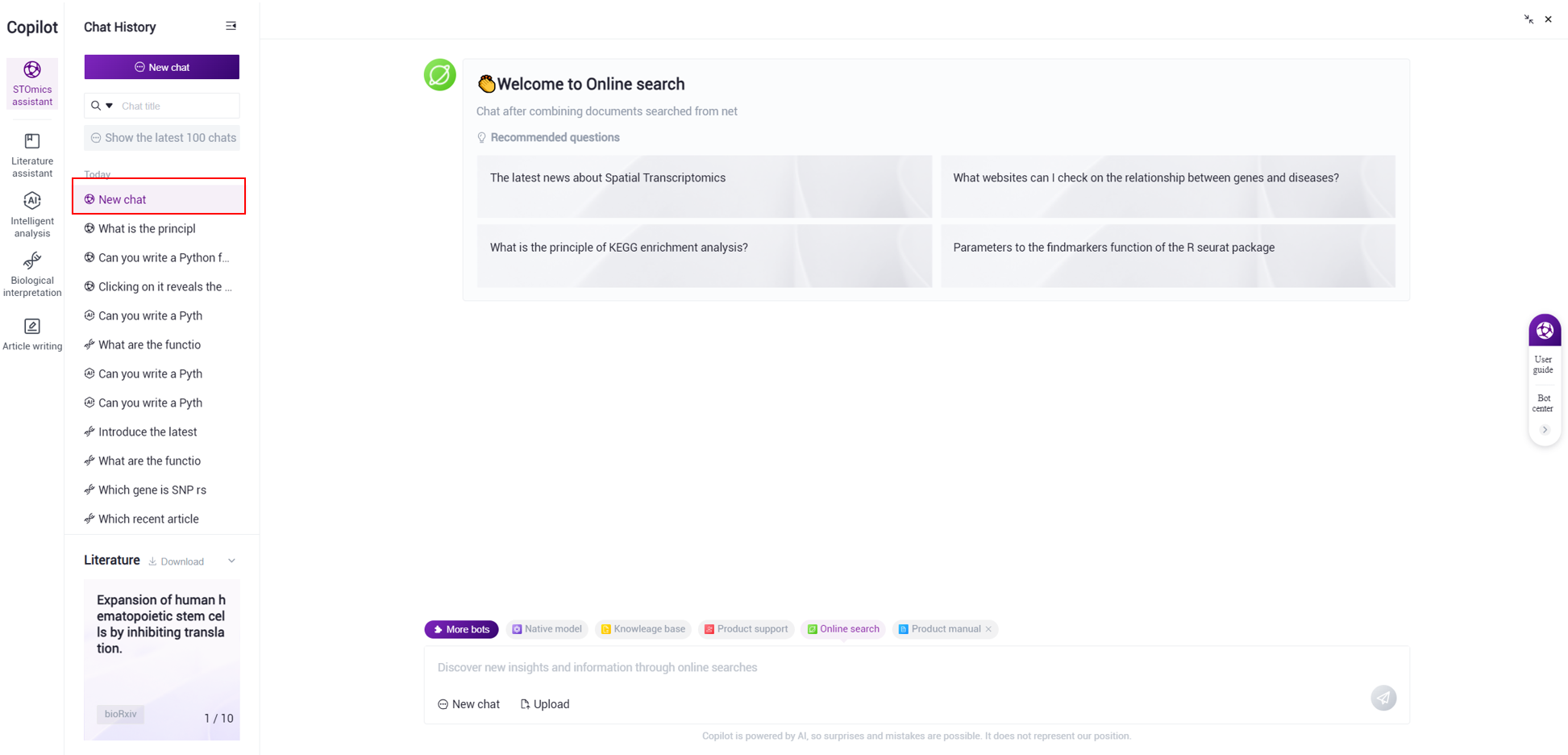
- After the user sends the first question, the default title of the new chat will be changed to the user's first question.
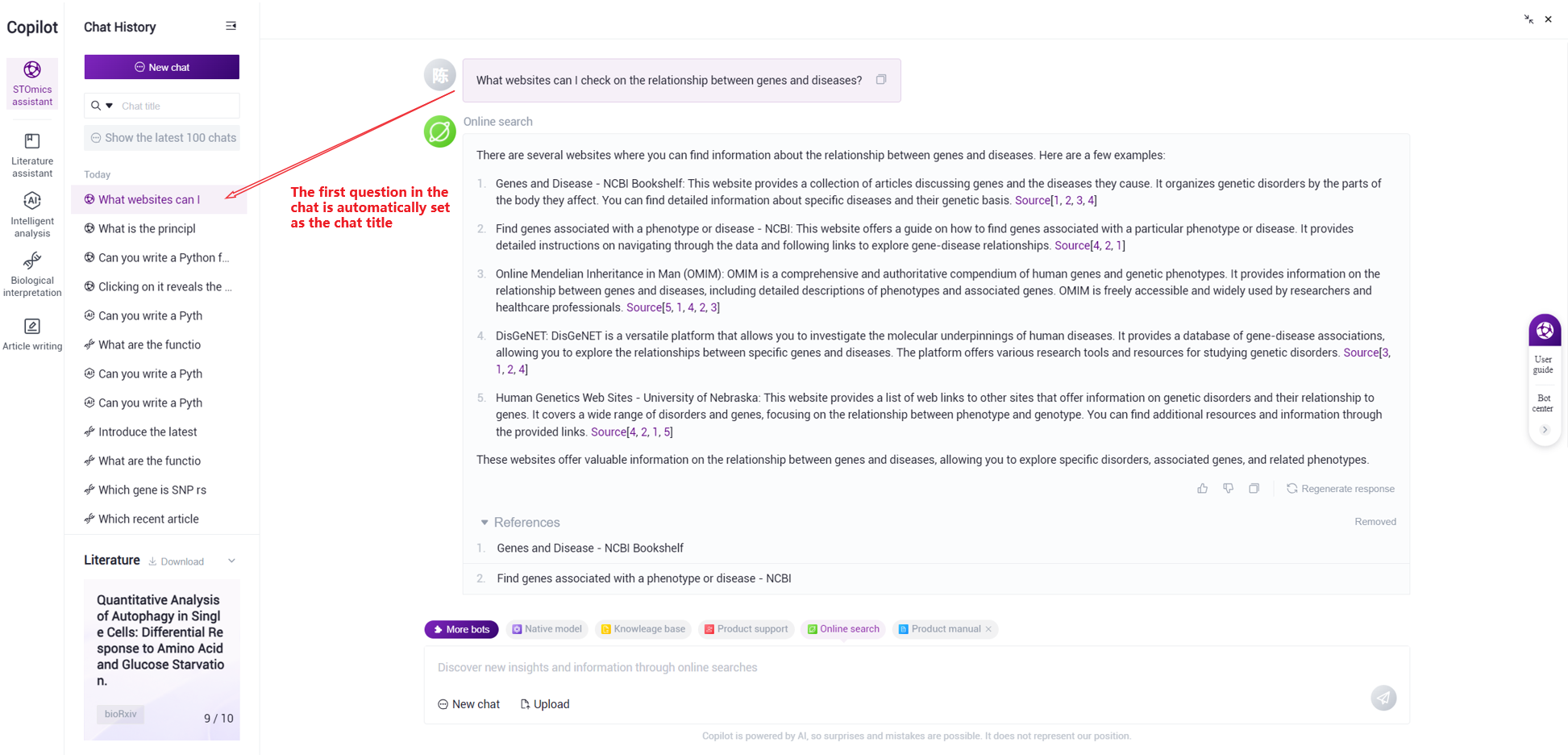
(4) Search chat title
Supports fuzzy searching of historical chats based on chat titles, and also supports categorizing queries based on four types: STOmics assistant, Literature assistant, Intelligent analysis or Biological interpretation.

(5) Rename
When the mouse hovers over a chat title, an icon button  for renaming the title is displayed. Clicking this button will make the title editable.
for renaming the title is displayed. Clicking this button will make the title editable.

After the user edits the chat title, clicking  or pressing enter will save the changes. Clicking
or pressing enter will save the changes. Clicking  will discard the modifications.
will discard the modifications.
(6) Export
Click the export chat button  to export all the dialogues in the chat. The user can choose to export it as a PDF or text:
to export all the dialogues in the chat. The user can choose to export it as a PDF or text:
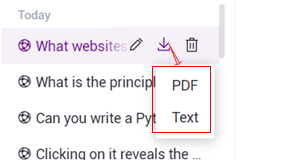
Selecting export as PDF will bring up the print page, where users can choose the printer: Save as PDF and save. This will save the chat as a PDF file.

- text
Selecting export as text will directly download the dialogue content of the chat as a TXT file.
(7) Delete
Clicking the delete button  will prompt a confirmation message. Clicking "OK" will delete the chat, including all the dialogues within it.
will prompt a confirmation message. Clicking "OK" will delete the chat, including all the dialogues within it.

(8) View dialogues
Clicking on a chat title will switch the main page on the right to display the dialogues within that chat. The user can continue to ask questions in the dialogue history.
Literature assistant
[Literature assistant] is based on the STOmics literature database, where users can perform intelligent literature queries, Q&a interactions and subscribe to literature sources, thereby reducing the time spent on literature searching and reading, and accelerating access to scientific research information.
Literature query and Q&A
Literature query
[Literature assistant] supports retrieving literature based on specified conditions and responding to user questions based on the retrieved literature:
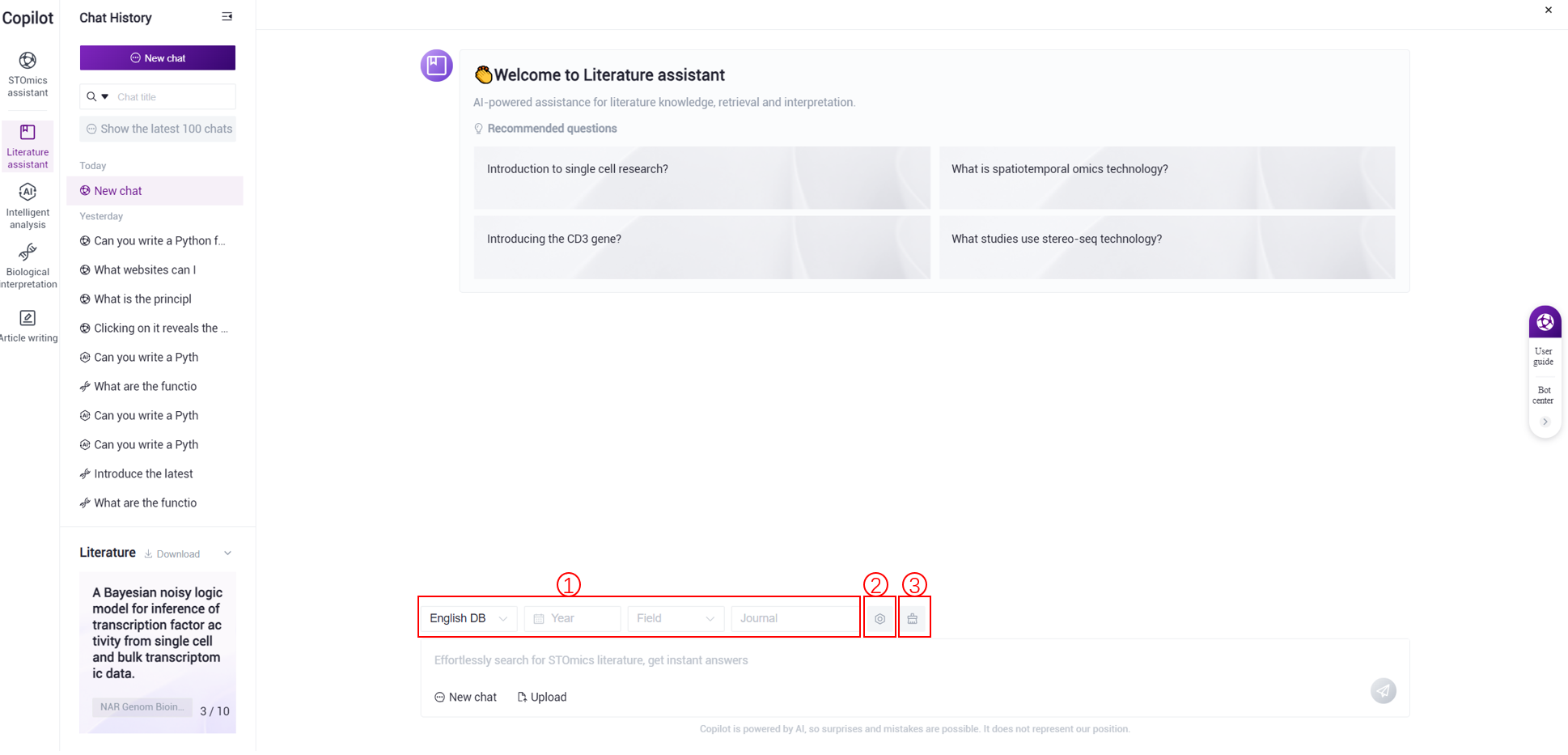
(1) Query conditions
Literature Database Selection: Copilot has translated the original literature into Chinese/English. Default selection: English DB..
English DB: Retrieved literature will be displayed in English. The species, organ and disease need to be entered in English for the search. Searching with Chinese will not yield any results.
Chinese DB: Retrieved literature will be displayed in Chinese. The species, organ and disease need to be entered in Chinese for the search. Searching with English will not yield any results.
Publication Year: The year in which the literature was published.
Field: Includes spatial, singlecell, and singlecell_spatial.
spatial: The article title or abstract contains "spatial" or "transcri".
singlecell: The article title or abstract must meet one of the following conditions:
Contains "single cell" or "single‑cell" and "transcri" or "protein".
Contains "scrna".
singlecell_spatial: The article meets both spatial and singlecell criteria.
Journal: Refers to the journal in which the literature was published. Supports fuzzy search. This field only supports English queries.
Species: The filtering box is hidden by default but can be displayed by selecting the "Customize" button. Copilot extracts species information from the literature and supports fuzzy search. The language used for the query must match the selected literature database.
Organ: The filtering box is hidden by default but can be displayed by selecting the "Customize" button. Copilot extracts organ information from the literature and supports fuzzy search. The language used for the query must match the selected literature database.
Disease: The filtering box is hidden by default but can be displayed by selecting the "Customize" button. Copilot extracts disease information from the literature and supports fuzzy search. The language used for the query must match the selected literature database.
(2) Customize
Click the "Customize" button to select whether to display the species, organ and disease filter boxes:

Display the species, organ and disease filter boxes:

(3) Restore filter criteria to default.
Click this button to restore all inputted/selected content of filter criteria to their default values.
Literature Q&A
After input their query criteria, users can edit the question or requirement in the input box and send it to Copilot. At present, [Literature assistant] does not have a feature to select bots. The Q&A functions the same as the [STOmics assistant].
After users send the filtering criteria and question, Copilot will query the literature based on the criteria and provide answers based on the retrieved literature:
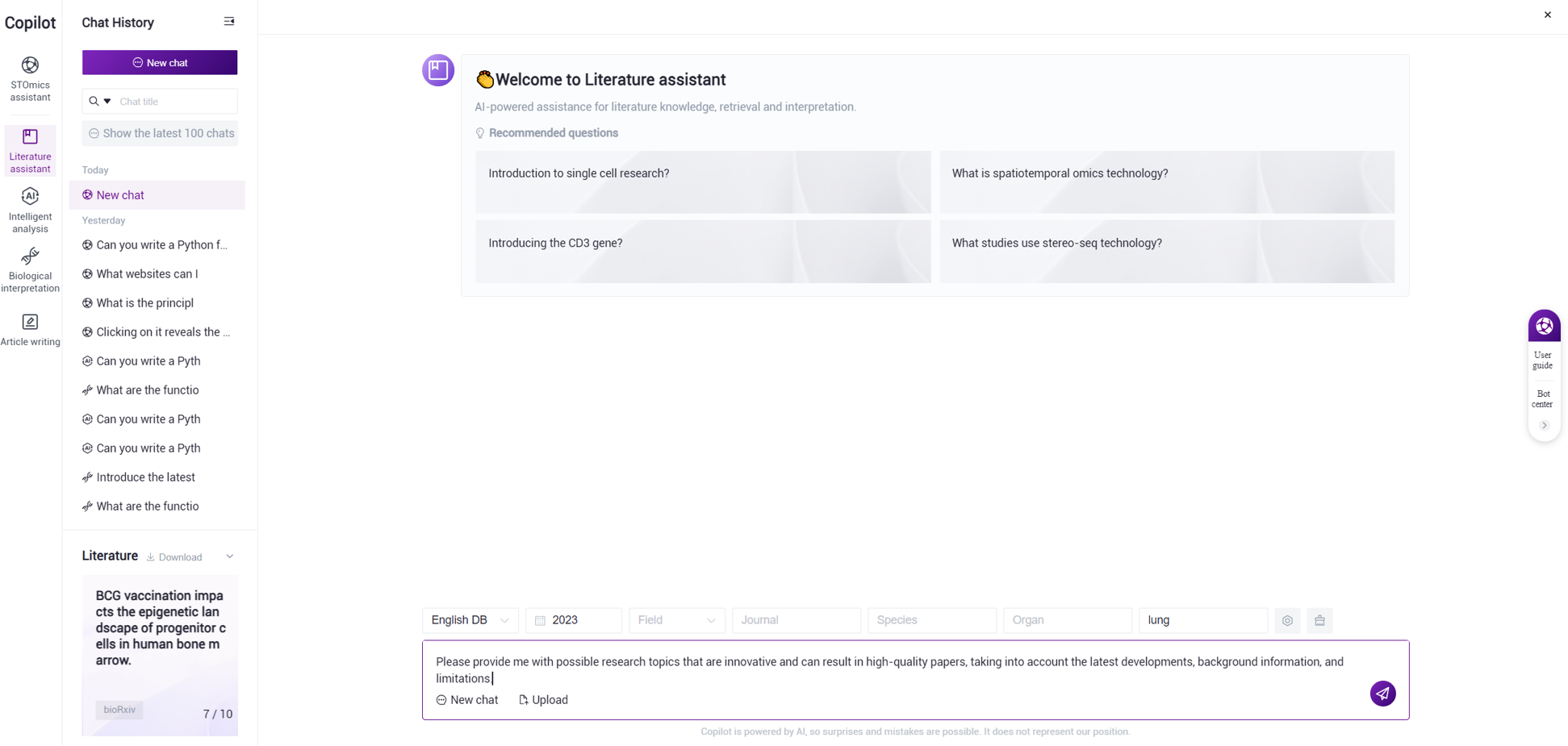
In addition to providing answers, Copilot will also return relevant literature that meets the query criteria and user's question:
(1) View answers
- Includes the functions of stop response, regenerate response, like, dislike and copy, which is the same as the "View answers" module in the [STOmics assistant].

- View references
Due to token limitations, currently only up to 5 references will be returned.
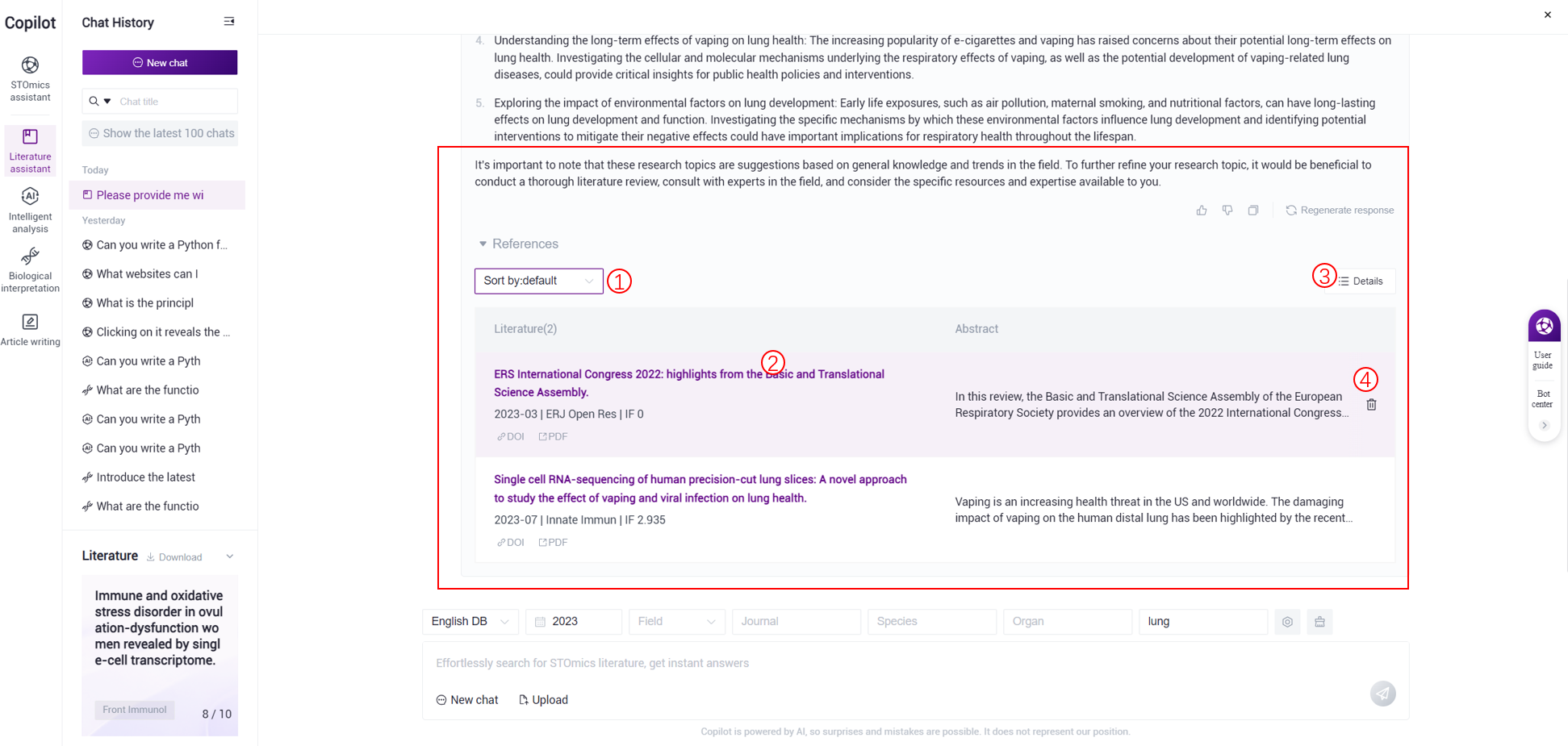
- Sort
The reference literature is sorted by default based on its relevance to the user's question. Users can also change the sorting as follows:
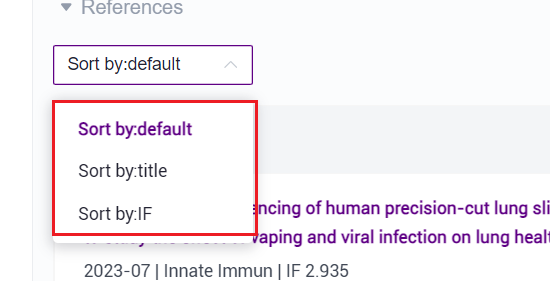
Sort by title: Display the literature in ascending order based on the title (A‑Z).
Sort by IF: Display the literature in descending order based on IF.
- Literature table
Display article title, publication date, journal, IF, DOI link, PDF link (if available) and abstract for users to quickly understand the article information.
description:
Article title: If the article has full‑text information, clicking on the article title will take users to the literature interpretation, see the literature interpretation module for more details.
DOI: Click to open the article's DOI link in a new page.
PDF: Click to open the article's PDF link in a new page.
- Literature details
Clicking the "details" button allows users to view more key information about the literature, including: species, organ, disease, topics, as well as background, contribution, scientific issue, conclusions and other essential information. All key information is intelligently summarized and extracted by Copilot.

- Delete literature
When hovering over a literature row, the delete button for that article will appear. Clicking it will delete the reference literature:
After deletion, Copilot will answer the question again, and the deleted reference literature will not be applied in the answer. The deleted reference literature only applies to this specific question, and other questions may still refer to it for answering.
Please note: If the user clicks on "regenerate response", the deleted literature will be cleared, and the deleted literature will be re‑entered into the database for Copilot to generate answers.
- Restore
After deleting the literature, a "Removed papers" button will appear. Clicking it will allow users to view the deleted reference literature:
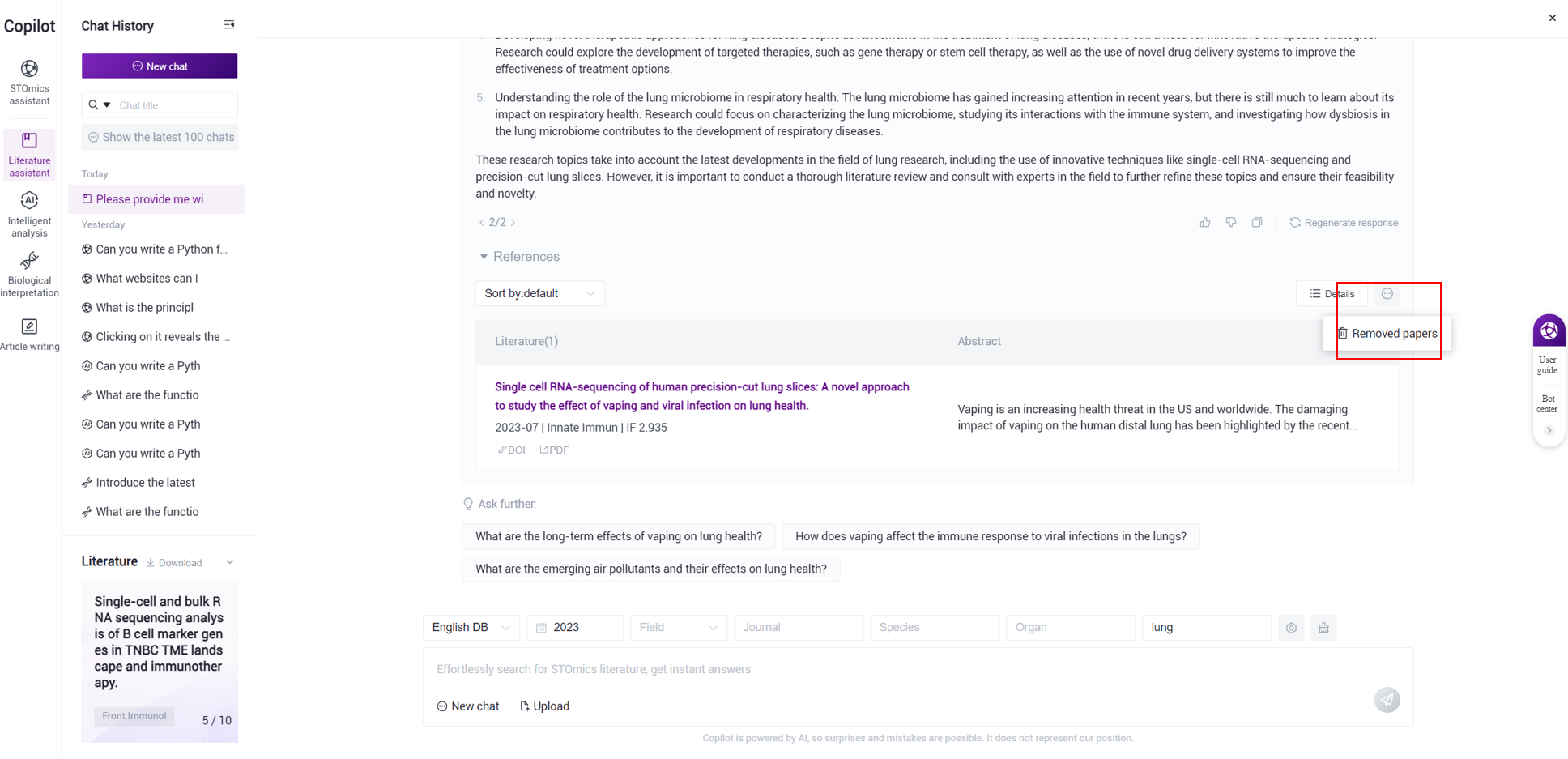
Check the literatures and click the "Restore" button to restore the references and apply them to the regenerated answer:


Daily literature
Every day, the latest 10 literature recommendations are provided. For STOmics assistant, Literature assistant, Intelligent analysis, and Biological interpretation, users can switch left and right to view the recommended literature titles and journal:
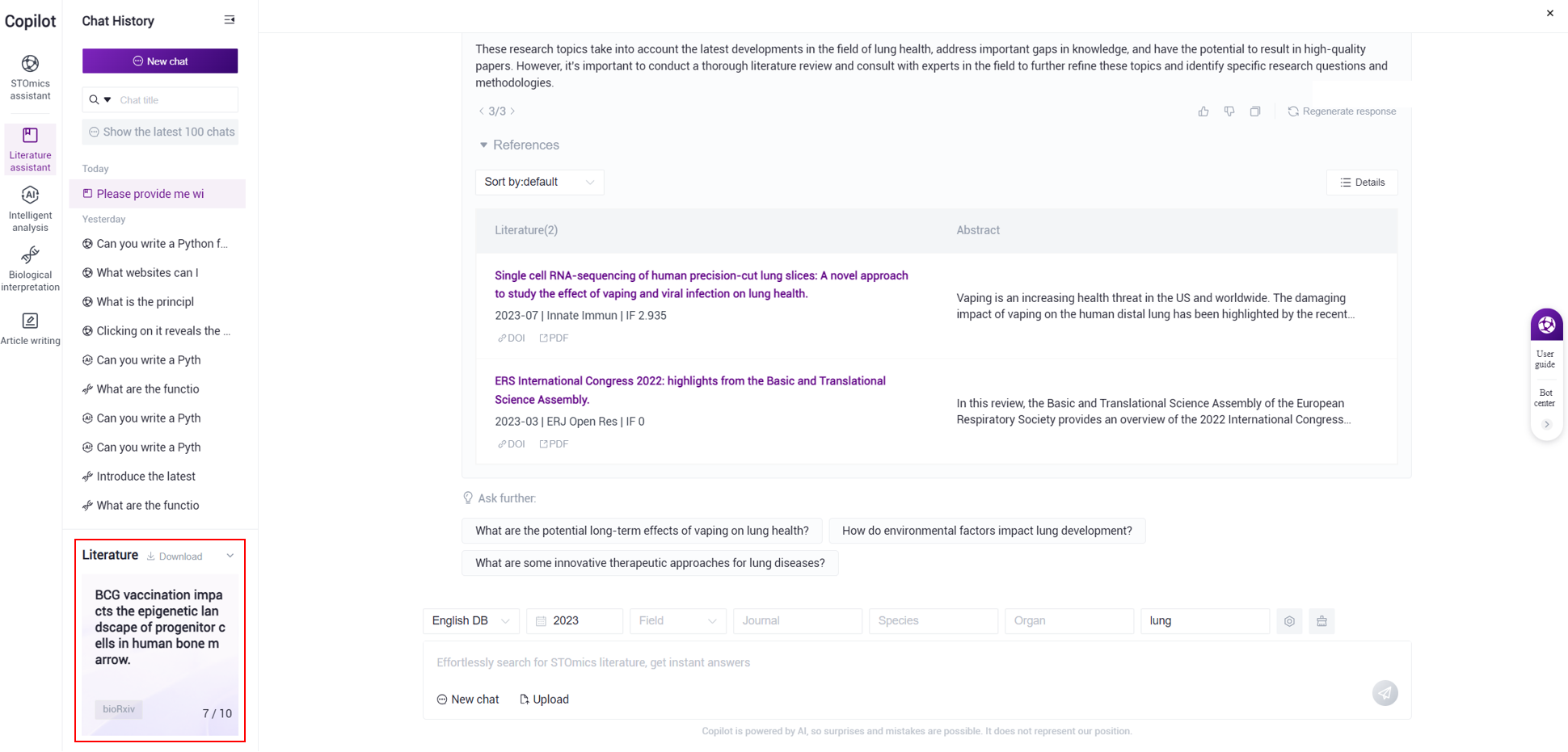
- Download
Clicking the download button allows users to download key information and overview information of the literature based on the specified conditions:
allows users to download key information and overview information of the literature based on the specified conditions:
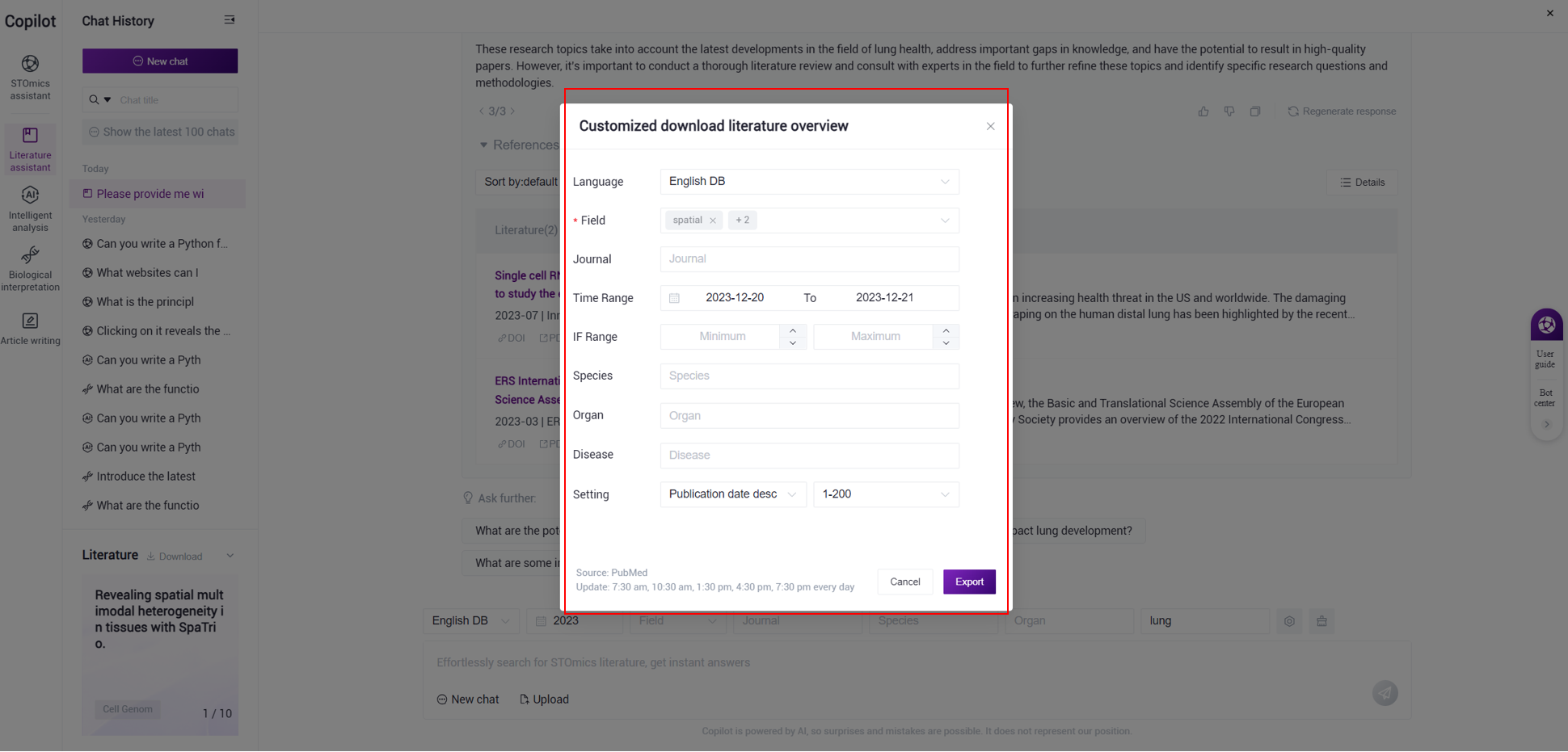
Language: Copilot has translated the original literature into Chinese/English. Default selection: English DB..
English DB: Retrieved literature will be displayed in English. The species, organ and disease need to be entered in English for the search. Searching with Chinese will not yield any results.
Chinese DB: Retrieved literature will be displayed in Chinese. The species, organ and disease need to be entered in Chinese for the search. Searching with English will not yield any results.
Field: Includes spatial, singlecell, and singlecell_spatial.
spatial: The article title or abstract contains "spatial" or "transcri".
singlecell: The article title or abstract must meet one of the following conditions:
Contains "single cell" or "single‑cell" and "transcri" or "protein".
- Contains "scrna".
- singlecell_spatial: The article meets both spatial and singlecell criteria.
Journal: Refers to the journal in which the literature was published. Supports fuzzy search. This field only supports English queries.
Time Range: Refers to the publication date of the literature and allows for filtering based on a specified time range.
IF Range: Filter by the IF range of the literature. If left empty, there will be no restrictions by default.
Species: Copilot extracts species information from the literature and supports fuzzy search. The language used for the query must match the selected literature database.
Organ: Copilot extracts organ information from the literature and supports fuzzy search. The language used for the query must match the selected literature database.
Disease: Copilot extracts disease information from the literature and supports fuzzy search. The language used for the query must match the selected literature database.
Setting: Choose the range of literature to download, which can be based on the publication date or the impact factor in descending order. The options include the first 1‑200, 201‑400, 401‑600, 601‑800, or 801‑1000 articles.
Literature interpretation
If the literature has full‑text information, clicking on the article title will allow you to access the literature interpretation. For more details, please refer to the literature interpretation module.
Literature interpretation
Daily literature, literature query and Q&A and literature upload all lead to literature interpretation.
● Daily literature leads to literature interpretation: please refer to the daily literature module.
● Literature query and Q&A lead to literature interpretation: please refer to the literature query and Q&A module.
● Literature upload: please refer to the [STOmics assistant] ‑ Initiate a question.
After entering the literature interpretation, the middle of the page will display the content of the literature, and on the right side of the page, users can ask questions related to the content of the literature:

(1) Literature content menu
Clicking on the tags automatically redirects and displays the relevant sections of the literature:
From daily literature, literature search and Q&A, the literature content in the literature interpretation includes literature overview, full‑text and references.
For literature uploaded into the literature interpretation, only the full‑text of the literature will be displayed.
(2) Literature content
- Overview:
Displays key information about the literature, including publication date, field, title, journal, IF, DOI link, PDF link, authors, abstract and other relevant details. Clicking on the DOI or PDF will open the link in a new page.
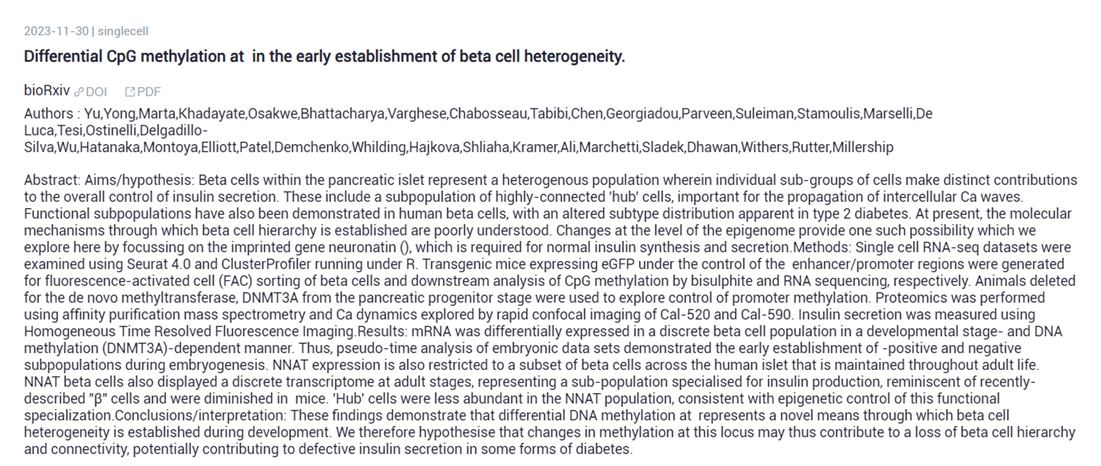
- Full‑text:
Displays the literature in PDF format.
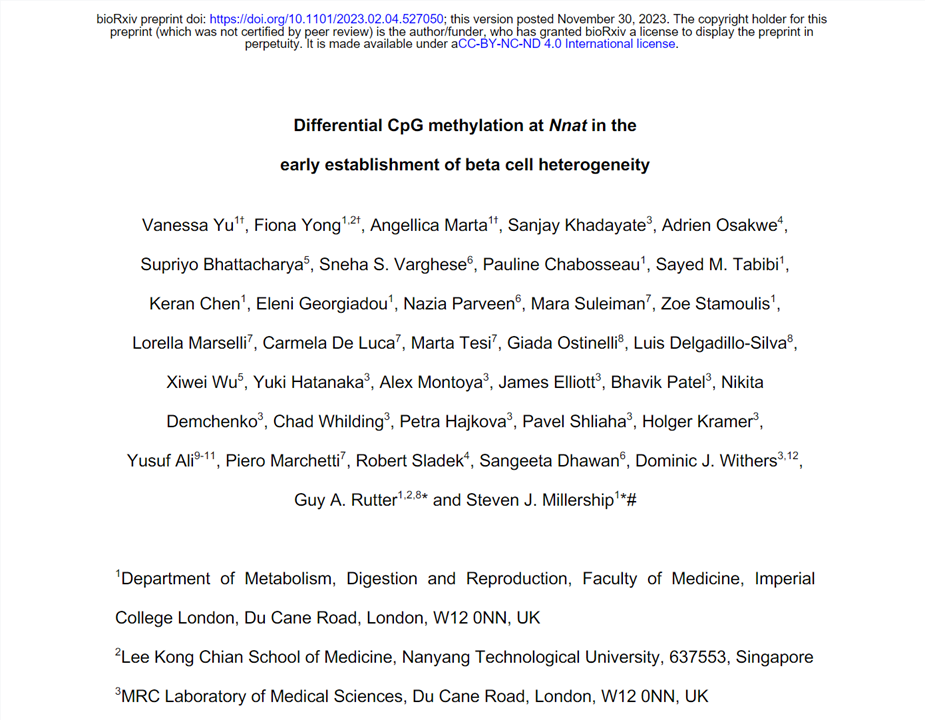
- References:
Displays the references cited in the literature.

(3) Q&A
Literature interpretation Q&A is specifically for intelligent questioning related to the literature. Currently, there is no bot selection feature, and other questioning operations are the same as in the [STOmics assistant].
(4) Selecting Literature Paragraphs for Questioning
In the full‑text section of the literature, after selecting a paragraph, the selected content will be displayed above the question editing field on the right side:

When the user inputs a question and sends it to Copilot, Copilot will answer based on the selected content:

Intelligent analysis
[Intelligent analysis] is based on the STOmics tool database. Users can send their requirements for bioinformatics analysis and receive tool recommendations, they can also obtain more detailed information about the tools and access the tool codes.
Currently, [Intelligent analysis] does not have bot selection or upload functionality. The Q&A functions the same as the [STOmics assistant]:

Click me: Clicking the button allows you to collapse/expand the thought process and steps taken by Copilot in responding to user questions:

Biological interpretation
[Biological interpretation] is based on the Stereo Database, allowing users to perform biological knowledge interpretation, cell annotation, and extract key biological information and insights.
Currently, [Biological interpretation] does not have an upload feature, and the Q&A operation is the same as the [Intelligent analysis]. The bots' instructions are as follows:
- Knowledge interpretation: Default selection; choose this bot, Copilot will access public databases such as NCBI to find related information to answer questions. At the same time, Copilot will parse the biological entities involved in the user's question and query the Stereo Database, displaying their associated information in the form of a knowledge graph:

(1) Knowledge graph:
Extract the biological entities involved in the user's question and display their associated entities.
If the entity information is not recorded in the knowledge base, the knowledge graph will not be displayed.
➢ Currently, only the knowledge graph of a single entity can be queried. If multiple entities are involved, users can switch to view different entities' knowledge graphs.
➢ Currently, only the first‑level associated entities of an entity can be viewed.
(2) Entity explanation:
The content of entity explanation is currently displayed in English.
➢ Definition: Explanation of the entity.
➢ Synonyms: Explanations of the entity's synonyms, with multiple synonyms separated by "|".
➢ Entity Relationship Explanation: Explanation of the relationship between the entity and its associated entities.
Cell type annotation: Select this bot, Copilot will access the Stereo Database to answer questions regarding the cell types corresponding to genes and the gene information corresponding to cells.
Asking about the cell types of a list of genes, Copilot will return information about the corresponding cell types, species, organs, etc., and provide a reference URL for users to view and verify detailed information:
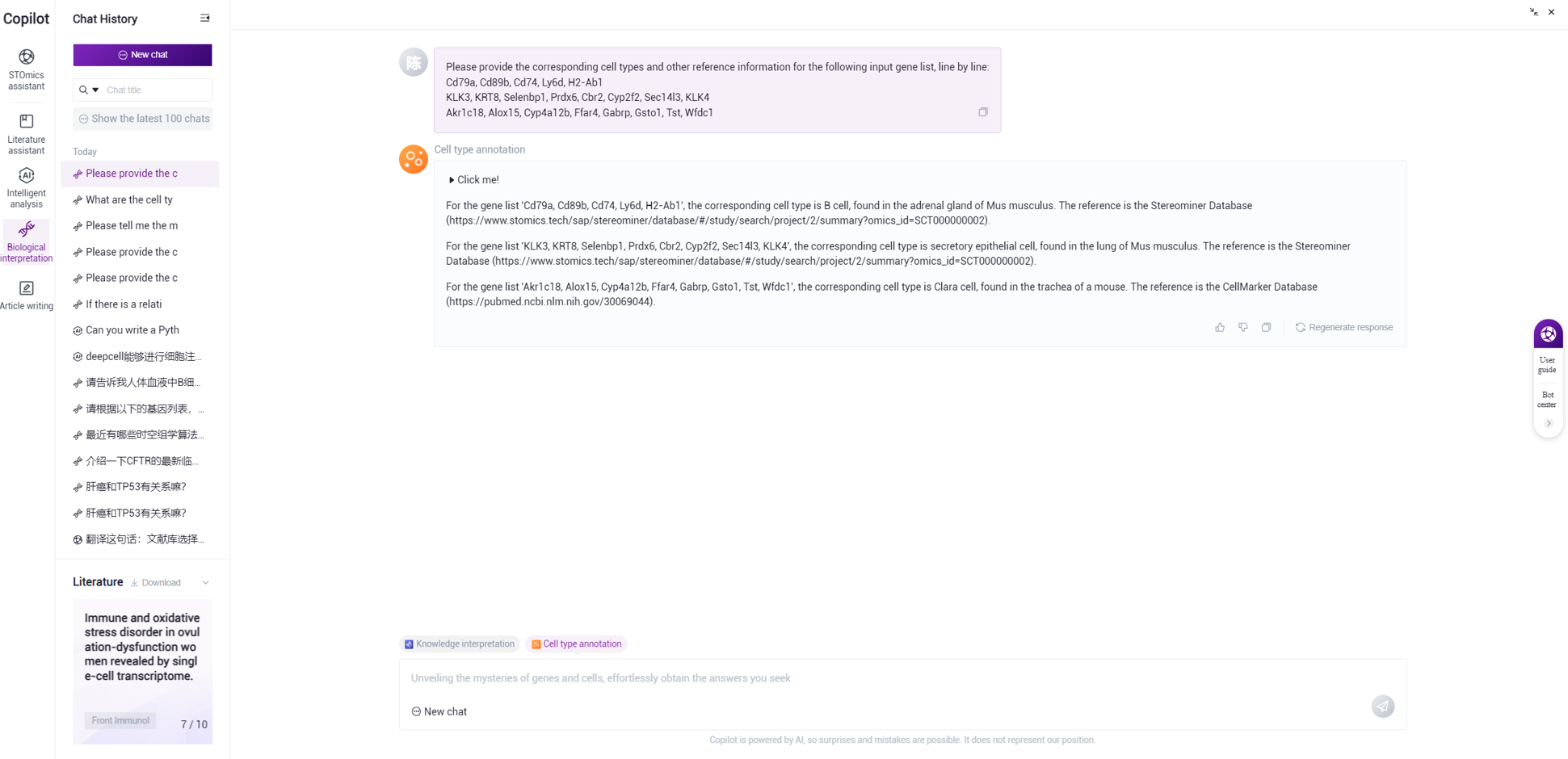
- Asking about the gene information corresponding to cells, Copilot will return the corresponding list of genes, and provide a reference URL for users to view and verify detailed information:
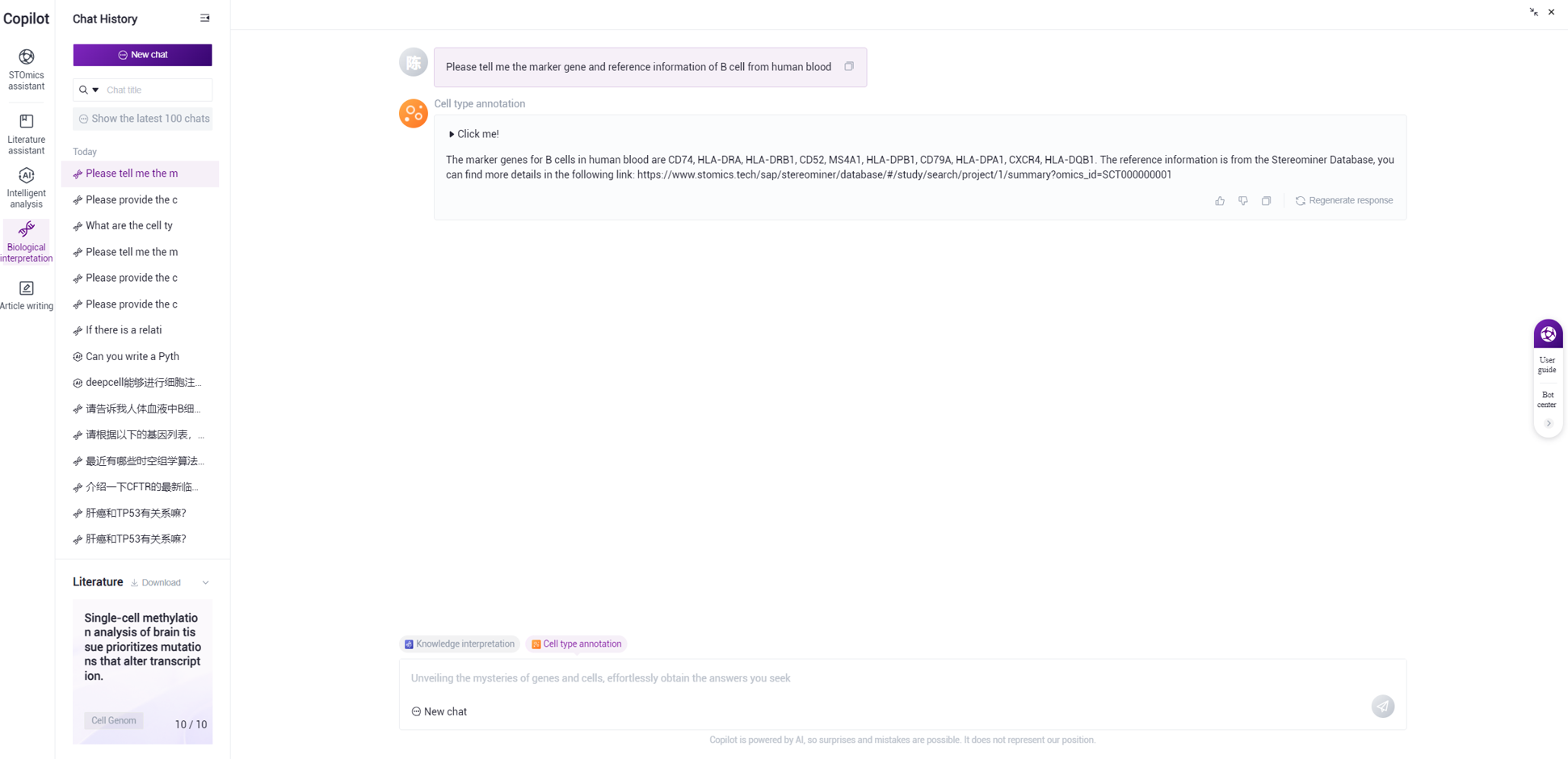
Article writting
1.Home Page

(1) Article list: The list of all articles created by the user, only the most recent 100 articles are preserved. When the mouse hovers over the article title, users can copy, rename, or delete the article:
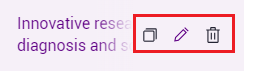
 :Copy. Click to make a copy of the article:
:Copy. Click to make a copy of the article: :Rename. Click to edit the article title:
:Rename. Click to edit the article title:
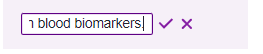
After editing the title, click  or press enter to save changes, or click
or press enter to save changes, or click  to discard them.
to discard them.
 :Delete. Click to prompt a confirmation of deletion, click yes to delete the article:
:Delete. Click to prompt a confirmation of deletion, click yes to delete the article:

(2) Collapse/Expand: Click to collapse the article writing sidebar, click again to display the sidebar:

(3) New paper:Click to enter the new paper creation page. If you are currently on the new paper page, this button will be grayed out.
(4) Template Selection:When creating a new article, you need to select an article template. See the "New paper" module for more details.
(5) Recent:Display the five latest articles in descending order of their update dates.
2.New paper
When creating a new paper, you must choose a template. Besides the blank template, Copilot also provides two scientific research article templates:
Journal article: Includes Abstract, Introduction, Results, Method, Discussion
Research proposal: National Natural Science Foundation of China ‑ Young Scientists Fund ‑ Main Body Outline Template
In addition, by clicking "Outline by AI," users can also intelligently customize templates:
Enter information and design an outline:

View the generated outline:
Redesign: Modify the information to redesign the outline.
Regenerate: Generate an outline again based on the existing information.
Apply: Apply the outline to start writing the paper.
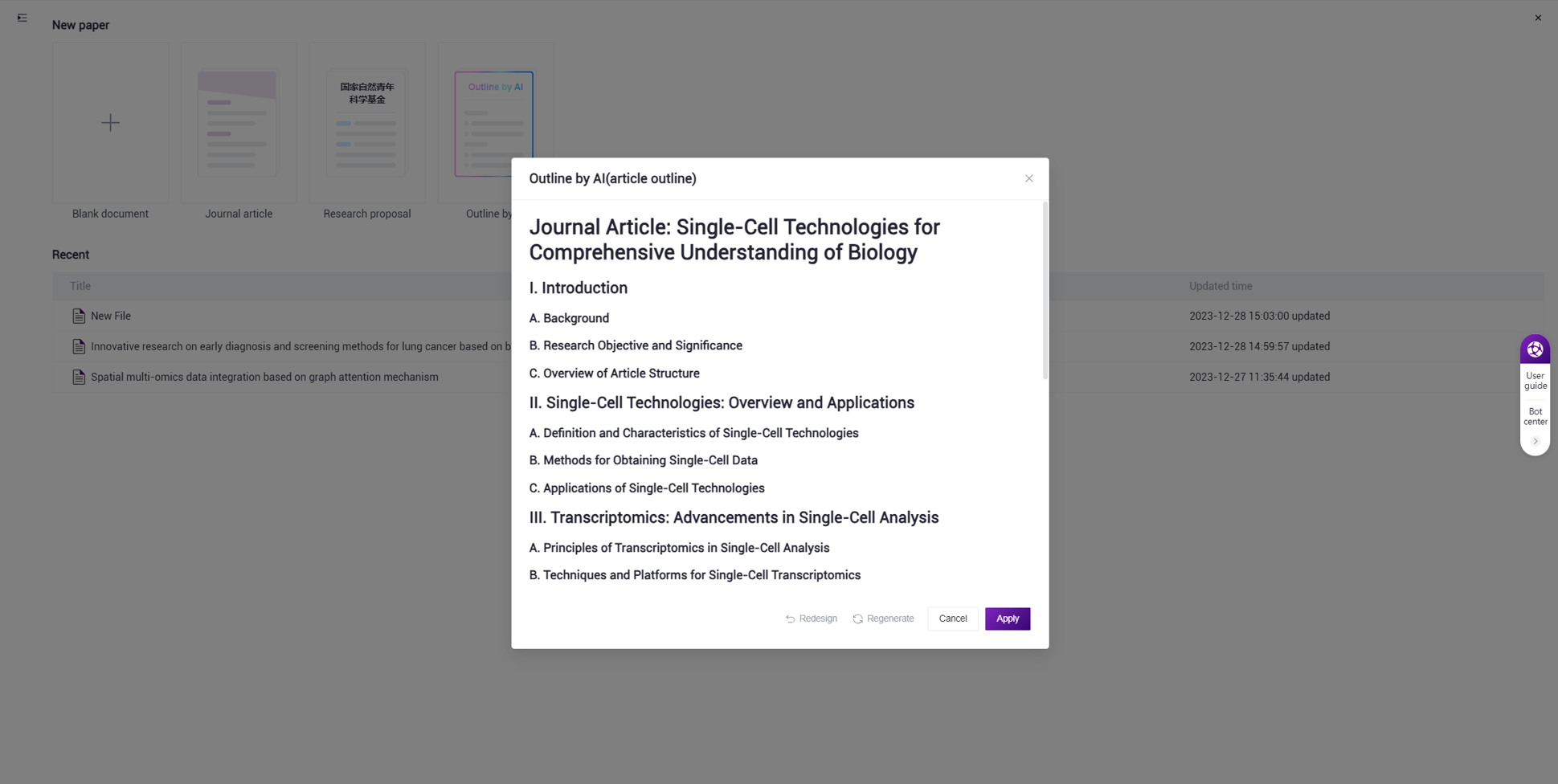
3.Edit
In addition to the regular document editing features, Copilot offers intelligent editing functionalities:
- 4 ways to quickly bring up the AI intelligent editing tools:
Use the "CTRL+/" keyboard shortcut.
Click on "STOmics Copilot" in the menu bar.
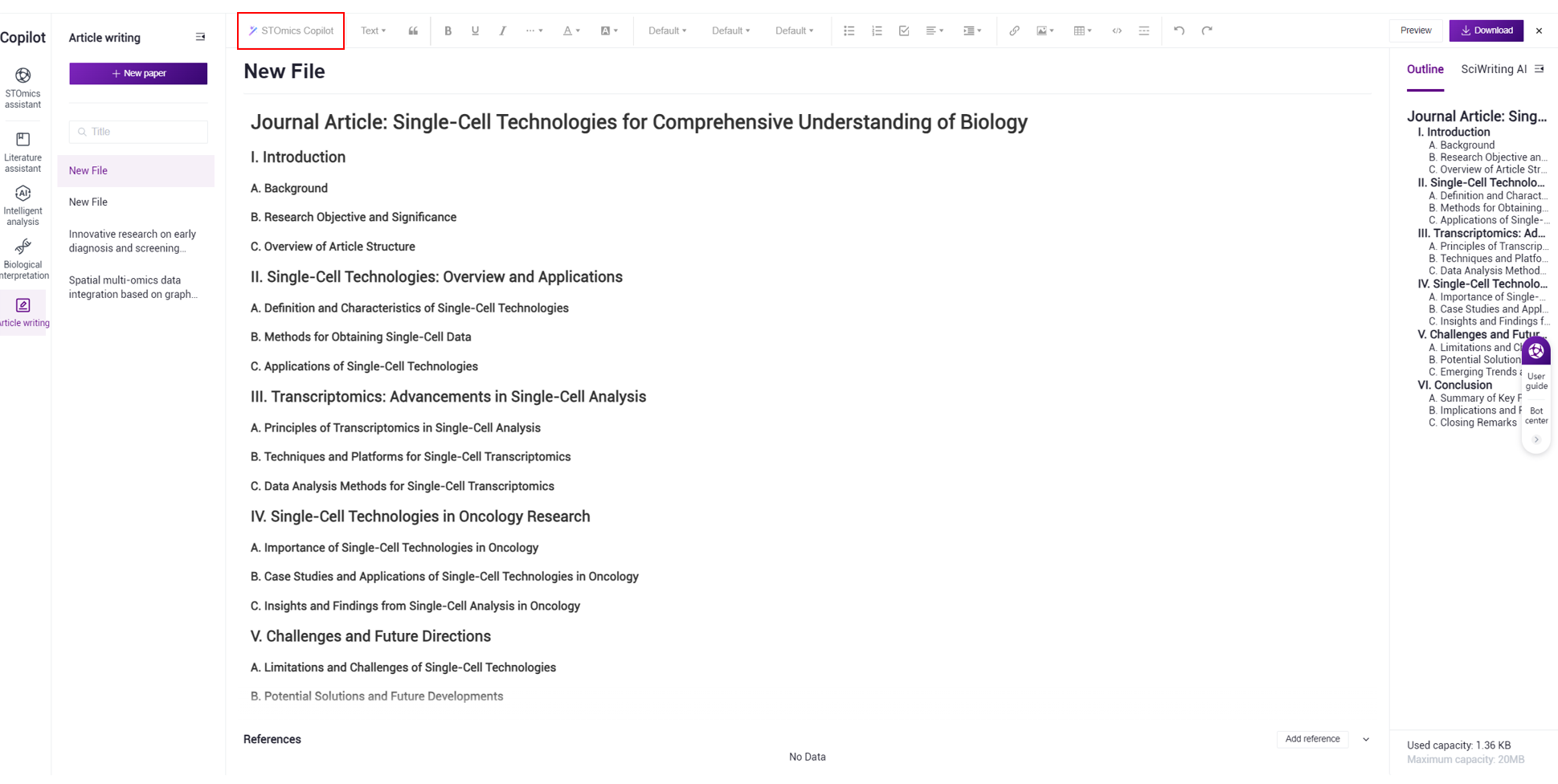
- Select a piece of text, and choose the Copilot editing tool from the hover tools:

- Click on any function in the "SciWritting AI" on the right to quickly invoke that function:

- Intelligent Editing Function Description:

- Inputting a question
Users can directly input a question and send it for inquiry
- Content Editing
Intelligently edit all text in the article or text selected by the user:
Continue Writing: Continue generating article content based on the original content.
Summarize: Summarize the content.
Translate: Currently only supports translation into Chinese/English.
Improve Writing: Correct errors and enhance expression, etc.
Fix spelling & grammar: Repair spell or grammatical errors.
Change tone
Shorter: Use more refined language to describe the text.
Longer: Expand the text to make it more detailed and rich.
Professional: Change the description to align more closely with professional expression.
Scientific: Change the description to conform to objective, rigorous academic expression.
After generating content, the following actions can be done:
Adjust: For the generated content, further improve writing, fix pinyin grammar, or switch style.
Try again: Resend the request to generate content.
Continue Writing: Continue generating content based on what has been already produced.
Discard: Give up the content and close the intelligent editing tool.
Copy: Copy the AI‑generated content and close the intelligent editing tool.
Done/Replace: Insert the generated content into the document and replace the selected text.
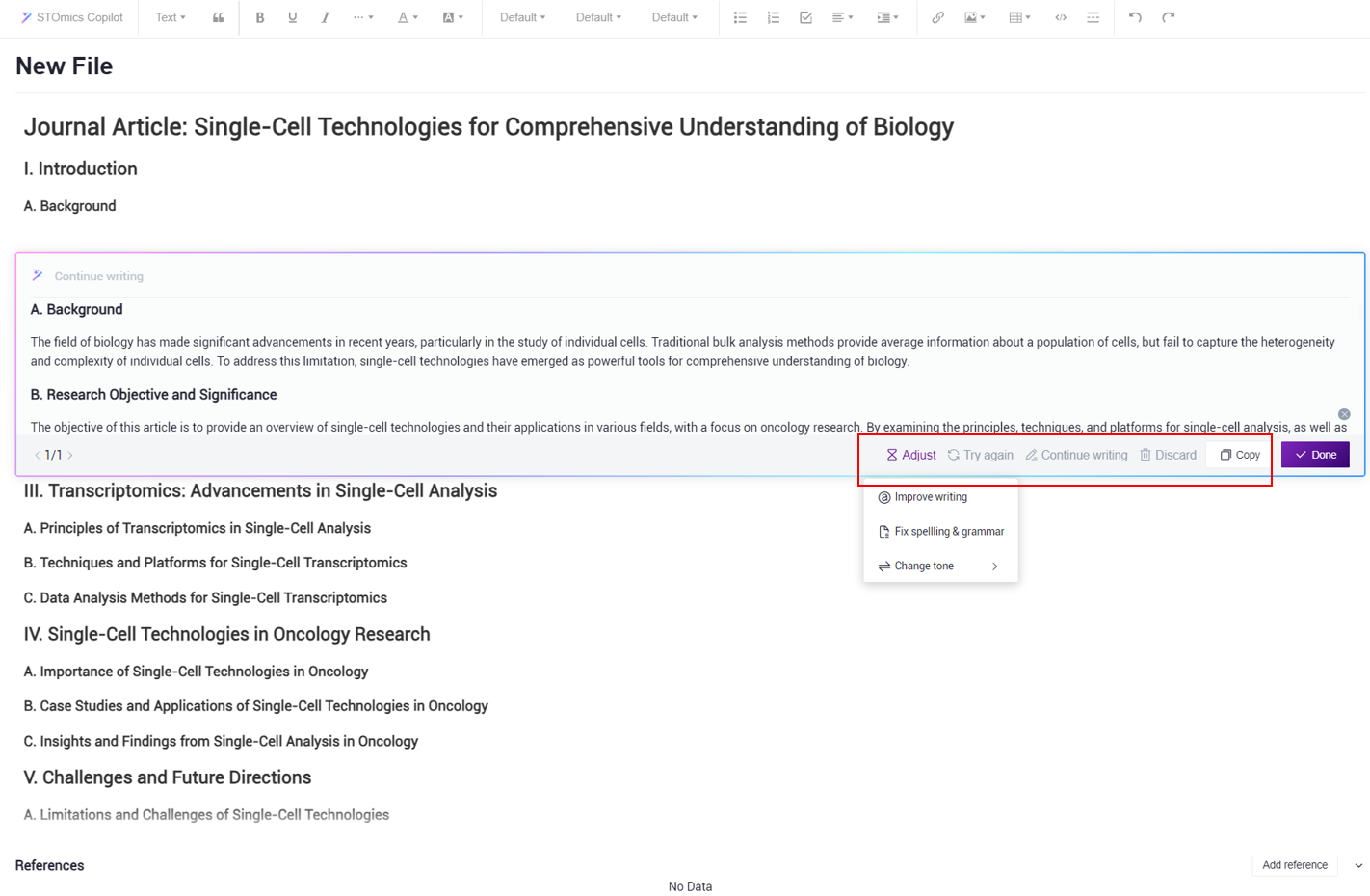
- SciWritting AI
Based on the user's input question or keywords, as well as all the text on the page or selected text, perform intelligent editing:
- Brainstorming: Generate multiple options to choose from.
The options generated are displayed under the "SciWritting AI " menu on the right and can be inserted into the article with one click:

- Discover literature: Find literatures related to spatiotemporal omics.
The found literature is displayed under the "SciWritting AI " menu on the right, and the content found or the article as a citation can be inserted with one click:

- Generate content: Produce a draft of the article content, complete with references and citation information.
Content generated includes reference citation information, with references displayed under the "SciWritting AI " menu on the right:
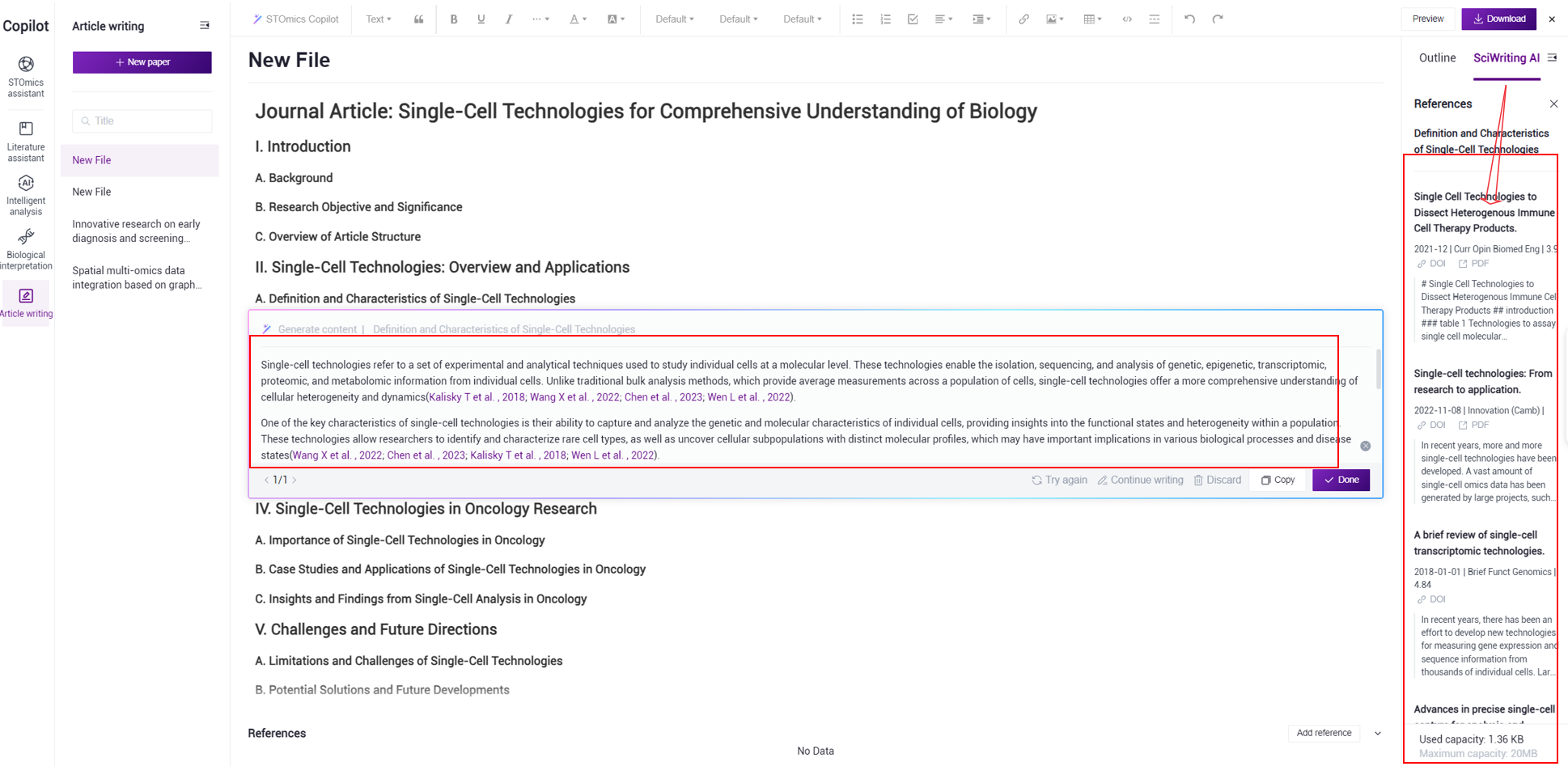
Title design: Generate article titles. The operation is similar to "Brainstorming".
Introduction generation: Generate the introductory part of the article, complete with references and citation information. The operation is similar to "Generate content".
- Output
Users can select the language of Copilot's output and choose "Auto" to let the model determine the output language itself.
- Reference Management
- Automatic generation of references
After the "Generate content" and "Introduction generation" content is inserted into the article, the references are automatically updated:

- Add reference
Users can input bibliographic information to serve as references for the article:

- Insert citation
Insert the citation of the references at the cursor position:
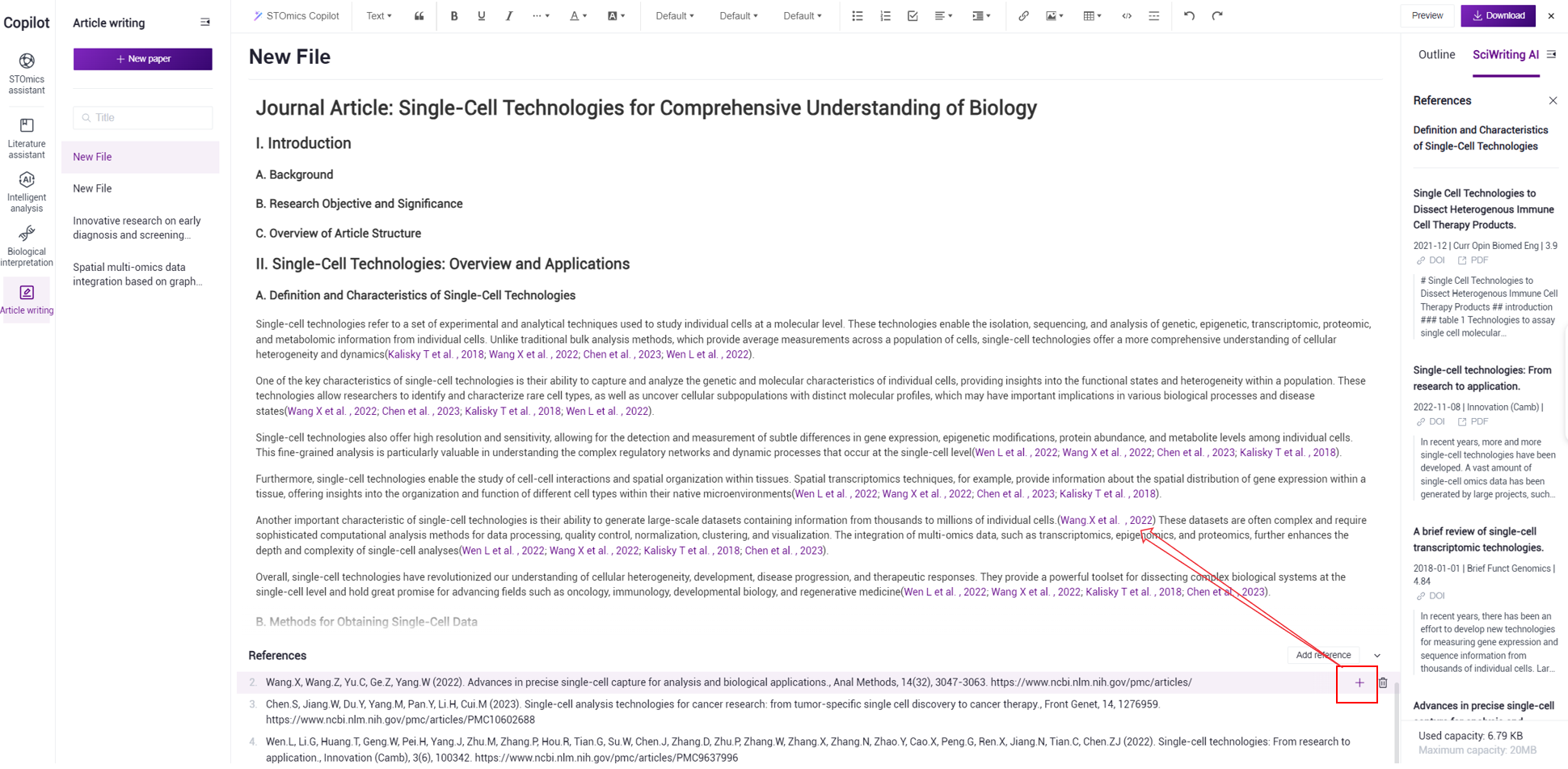
4.Preview and Download
Preview
Click the preview button to enter the article preview mode. In preview mode, users are unable to edit the article:

Download
Click the download button to choose downloading the article as html, pdf or word. The exported file will be named as the article title:

If you choose to download PDF, a print page will pop up. Choose "Save as PDF" as the printer option and click save. This will allow you to save the article as a PDF file locally:
