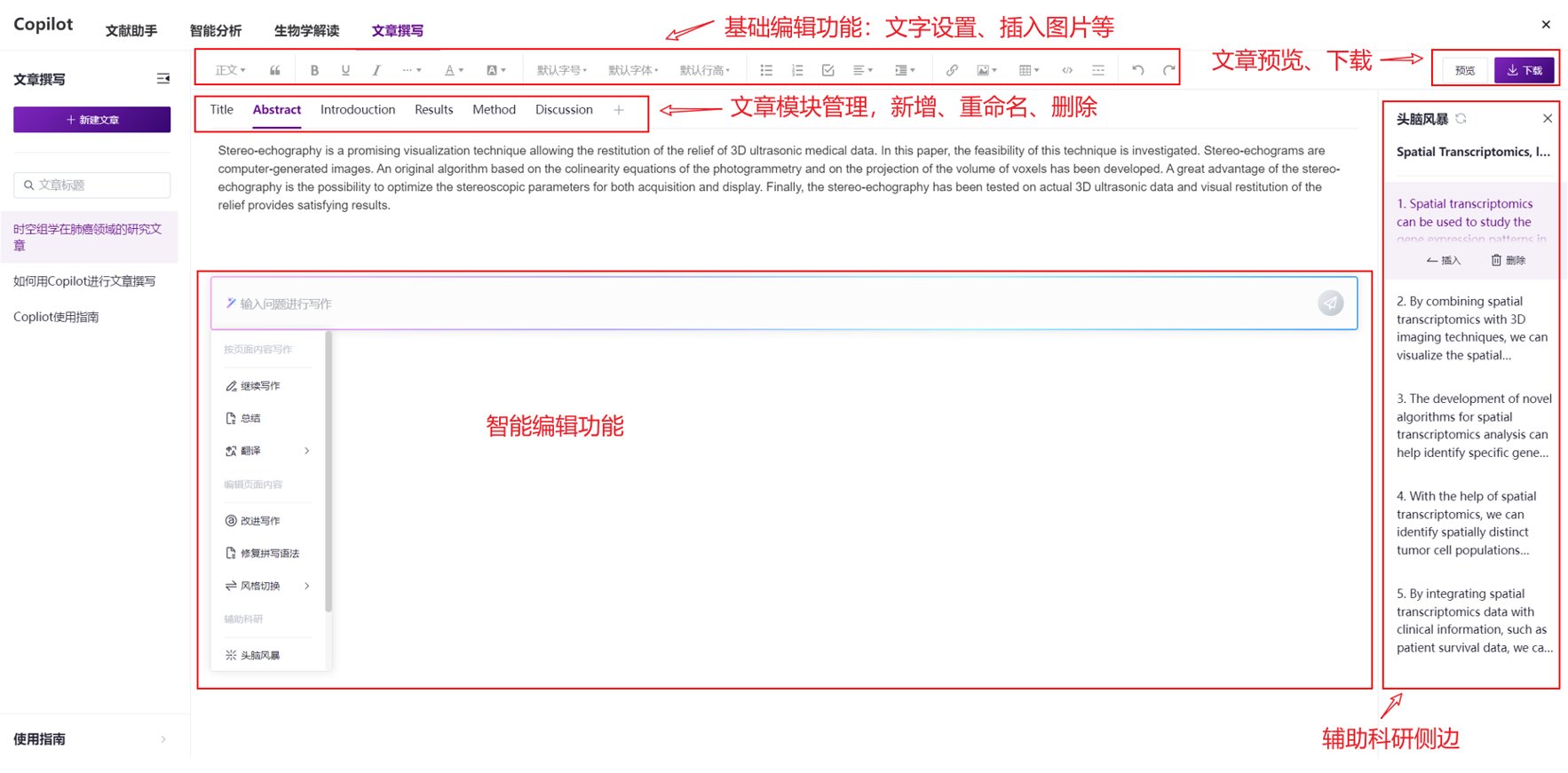v2.8.0 版本更新公告
注册/登录
【优化】UI优化

【新增】站点切换入口
点击可进行站点切换,跳转到海外其他云平台站点。

首页
【优化】UI优化:最近项目、最近任务
点击最近项目的“更多”进入项目管理页面;

【新增】常用功能入口
点击“新建项目”进入新建项目页面;
点击“demo项目“进入时空demo项目”stomics demo case"详情页;
点击“新建Notebook"进入选择已有项目创建notebook;
点击”Genpilot"进入对应页面;

【新增】任务统计和存储统计
查看用户有权限项目的任务统计和存储资源使用统计;

【新增】帮助中心入口
点击箭头位置进入【帮助中心】模块首页;
点击红框内的单个问题,快捷跳转到问题对应帮助中心文档处;

【新增】公共资源入口
显示公共项目,公共应用和公共数据三个模块的一句话介绍和各模块的数据量;
点击查看,进入对应的页面;公共数据页面正在开发中,暂不提供查看;

项目概述
【优化】整合项目信息编辑,查看,删除入口
功能逻辑不变,只是入口整合到此处,按不同的项目角色权限可查看、编辑和删除项目;

【新增】项目描述功能
项目描述默认显示欢迎语,及6个项目常用功能的帮助中心入口;
点击入口,进入对应帮助中心的页面,指导用户快速开展项目;

点击编辑,可编辑项目描述,保存后,项目描述模块显示用户保存后的信息;

【优化】项目成员管理入口

数据管理
文件
【新增】添加文件-从其他项目中复制
该功能用于让用户从云平台公共项目,或有权限其他项目中复制文件或文件夹。
在文件页面,点击按钮【添加文件-项目复制】后进入项目复制界面,在该界面选择你需要复制的文件或文件夹后,点击按钮【复制到项目】,在弹框中点【确认】即可。


【新增】添加文件-使用工具上传文件
该功能用于让用户通过ossutil工具,或镭速工具将本地大文件上传至云平台。
在文件页面,点击【添加文件】按钮,选择【工具上传】即可进入工具上传界面。若是阿里云片区,界面则显示ossutil工具相关信息,若是深圳片区,界面则显示的是镭速工具信息。
1.ossutil工具上传
仅阿里云片区有此功能,利用该工具直接将本地文件或文件夹通过命令的方式,上传至阿里云oss桶。使用ossutil工具上传的操作步骤如下:
1)下载ossutil工具(第一次使用ossutil工具时);
2)解压上述文件,解压后双击打开ossutil工具,进入命令提示符界面;
3)在云平台ossutil工具上传界面,点击按钮【生成上传命令】,复制命令并粘贴到命令提示符界面;
4)将命令中的 *Your File Path*改为本地需要上传的文件或文件夹路径(若上传的是文件,则需写以文件格式结尾的全路径),点击回车即可完成上传。
举例如下:
1)将1个文件上传到云平台项目中

若需要同时传多个文件,则需粘贴多次命令,即每个文件一条完整的命令。
2)将1个文件夹上传到云平台

3)若需要同时传多个文件夹,则需粘贴多次命令,即每个文件夹一条完整的命令
2.镭速工具上传
仅深圳片区有此功能,利用镭速客户端选择本地需要上传的文件后,通过镭速服务器上传至云平台深圳华大存储。使用镭速上传操作步骤如下:
1)下载镭速客户端(第一次使用镭速时),并打开镭速客户端;
2)点击按钮【立即上传】,在弹出框中选择文件或文件夹(可按住Ctrl选中多个文件)后,点击按钮【ok】即可。
**注意:**镭速客户端显示上传完成后,云平台后台还需从镭速拷贝文件到深圳华大存储,这个过程根据文件大小持续几分钟到几小时不等。故镭速完成传输完成后系统页面无法立即查看,建议100M的小文件用本地电脑-网页传输方式。
【新增】下载-阿里云网页下载
仅阿里云片区有此功能,用于让用户通过浏览器方式将阿里云的文件下载到用户本地。
在文件管理页面,选择1个或多个需要下载的文件,点击按钮【下载-网页下载】即可将所需文件下载到本地设备。

【新增】下载-阿里云工具下载
仅阿里云片区有此功能,用于让用户通过Ossutil工具的方式将阿里云的文件或文件夹下载到本地。操作步骤如下:
1)下载ossutil工具(第一次使用ossutil工具时)文件;
2)解压上述文件,解压后双击打开ossutil工具,进入命令提示符界面;
3)在云平台文件页面选择需要下载的文件后,点击按钮【下载-工具下载】,将弹框中的命令复制粘贴到Ossutil工具命令提示符后,将命令中的*Your Folder Path*修改为本地存放文件的文件夹路径,点击回车即可。
**注意:**批量下载多个文件或文件夹时,每个文件或文件夹的命令需要单独复制(即每个文件或文件夹复制粘贴一次)。或者一次性复制到本地txt中统一修改*Your Folder Path*后,再一次性复制复制到oss工具命令提示符界面。


【新增】复制文件路径
用于复制文件路径,以便更好的填写表格。
在文件页面,鼠标移入到需要复制路径的文件名称处,点击按钮![]() 即可复制以文件格式结尾的全路径。
即可复制以文件格式结尾的全路径。

【优化】各个界面样式调整
文件模块按照云平台整体风格样式,整其配色、字体、表单间距、弹框尺寸等样式。
表格
【新增】删除整个表格
用于让用户删除一次性整个表格。
在数据管理-表格页面,鼠标移入到需要删除的表格处,点击按钮![]() ,则会删除整个表格。
,则会删除整个表格。
注意:删除后无法再恢复,请谨慎操作。

【新增】在已有表格中新增数据
用于让用户在已有的表格中,持续新增数据。
在数据管理-表格页面,点击左侧需要新增数据的表格,点击右上角按钮【新增数据】,在弹出框中下载模板并在模板中填写信息后,导入此模板。

【新增】删除表格中的部分数据
用于删除表格中的部分数据。
在数据管理-表格页面,点击左侧需要删除数据的表格,勾选需要删除的数据后,点击按钮【删除】,在弹出框中点击按钮【确定】,则所选数据将会被删除。
**注意:**删除后无法再恢复,请谨慎操作。

【新增】下载表格中的部分数据
用于下载表格中的部分数据。
在数据管理-表格页面,点击左侧需要下载数据的表格,勾选需要下载的数据后,点击按钮【下载】,则会将Excel的文件下载到本地。

【优化】各个页面样式调整
表格模块按照云平台整个风格样式调整其配色、字体、表单间距、弹框尺寸等样式。
流程分析
【优化】工作流工具管理逻辑
该功能用于调整工作流、工具与公共库或项目之间的交互逻辑,与平台其他模块交互更统一。

页面去掉“项目工作流”、“引用工作流”分类,工作流都展示在项目内(工具同理)
操作栏去掉授权功能(工具同理)
分享公共库调整为发布,当用户发布流程后,字段变更为“更新发布”
【新增】从公共库复制工作流
改功能用于方便用户直接在项目内可复制工作流,减少交互操作

鼠标悬浮【新建工作流】按钮,弹出下拉框,分为从公共库中复制,新建工作流,点击【从公共库复制】按钮进入公共库流程展示界面,点击复制按钮即可添加到项目内

【新增】自定义标签、官方标签
该功能用于方便用户通过工具卡片标签快速知道工具信息。
1、自定义标签:创建或编辑工作流时,流新增标记标签功能,为输入选择框,点击标签框,展示系统提供的默认标签:SAW、SCRAN、ATAC,若系统标签不满足,可手动输入,支持存在多个标签(上限5个),点击标签卡片【×】,删除标签

2、官方标签:新增配置“标记为官方流程”,该设置仅平台管理员可设置,勾选则对应工作流卡片展示为【STO】,
【新增】WDL是否公开配置
该功能用于生信工程师维护WDL代码项目内是否可见。
创建或编辑工作流时,新增配置“是否公开WDL”,默认为勾选公开,当公开时,在工作流详情页面可查看WDL代码,不公开则详情页不可见

【新增】复制流程可更新
该功能用于分析人员可持续从公共库中获取最新的流程。
用户从公共库或者其余项目复制流程到本项目内时,当公共库或项目内流程更新,在本项目内会显示【更新】标记

点击更新按钮后,将获取公共库的最新工作流覆盖在项目内
注:当编辑工作流后,工作流将完全属于项目内的个人工作流,会停止接收更新消息
【优化】任务详情
任务详情页新增编辑、运行、删除、发布、复制操作,操作逻辑与卡片交互一致,方便用户在查看详情时可操作工作流,无需返回工作流列表

【优化】任务运行
该功能主要用于优化任务投递的易用性。
运行界面优化为按照步骤条展示,第一步为:查看任务信息及选择参数输入方式;第二步为:参数输入;第三步为输出设置
- 第一步查看任务信息、选择参数输入方式,新增选择任务、参数输入方式

--参数输入方式分为:表格数据输入、运行界面输入,默认勾选运行界面输入,当切换至“表格数据输入方式”,出现“选择表格”及下拉框交互
--选择表格后在界面显示表格数据,支持多选,翻页选择

注:
当该流程为串联工作流,“工作流”除显示对应工作流名称外,会显示【官方】及【串联流程】标签,
当该流程为串联工作流,在运行界面输入模式下增加选择任务及下拉框并提示,点击下拉框显示任务数据表格,任务ID为本流程在后台配置的上游流程产生的任务数据,暂只支持单选;勾选“表格数据输入”时,无下拉框展示
- 在第一步界面点击【下一步】按钮,进入第二步:输入设置

--点击【任务预览】按钮展示每条任务的参数取值,在任务预览界面可以修改每条任务的取值
--点击【上一步】按钮回到第一步
注:
- 当该流程为串联流程,且在第一步已选择任务ID,则输入设置可根据任务ID及流程配置关系在输入设置界面将参数取值自动填充
- 点击第二步【下一步】按钮进入第三步:提交任务
【新增】工具箱配置
该功能用于配置工具箱,方便设置工作流上下游的串联关系
1、在流程分析模块新增tab页-工具箱配置

展示流程配置表,包含工具箱名称、是否生效、创建人、创建时间、配置流程图、描述
支持流程配置表根据配置名称、流程名称、状态(生效、关闭)搜索
【查看详情】进入配置页面,只可查看
【新建配置】进入配置编辑页面
点击【编辑】进入配置编辑页面
- 点击【新建配置】按钮,进入工具箱配置界面工具箱名称、生效开关、串联规则设置、详细信息

工具箱名称必填且平台内唯一,
生效开关新建时默认开启,允许手动关闭,开启后配置生效可在流程卡片展示对应的串联标记,关闭则配置不生效,前台将隐藏工具箱
设置流程配置规则
--默认提供两个流程环节,点击“+”号,添加流程环节

--点击流程框,下拉展示选择流程版本,确定串联环节所用到的流程版
--确定指定流程版本后,展示对应的参数,点击“匹配上游流程参数”显示串联流程里该留的所有上游流程,切换不同的流程,展示不同流程的input、output,
--点击output下的参数表示参数与参数关联,点击“output”节点,表示参数关联结果目录
--按需为输入参数逐一设置关联上游的输入或输出参数

--点击保存后,则工具箱配置生效,在流程运行界面可以通过参数匹配的规则推荐参数
【新增】工具箱管理
该功能用于展示配置的串联工作流。
流程分析模块新增工具箱管理tab

当管理员在“工具箱配置”模块设置好流程串联规则并启动生效,在工具箱界面展示对应的工具箱信息,工具箱名称对应工具箱配置的名称。
工具箱支持从公共库复制、复制、发布、删除
点击工具箱,展示工具箱详情,即工具箱中包含的流程,支持对单个流程直接运行

交互分析
图像分析
交互分析包括图像分析、高级分析和可视化三个模块,满足不同用户的需求。
【新增】“图像分析”增加线上手动“图像拼接”模块
时空组学的图像分析主要包含图像 QC、图像校准、图像拼接、组织分割和细胞分割五个模块,支持用户手动调整拼接和分割的 Mask,满足不同场景下的用户需求。图像拼接模块,主要用于手动调整显微镜小图的拼接效果。主要分为基于track线模板和图像重叠区域的手动调节。支持 ssDNA、DAPI 和 DAPI&mIF 三种不同染色类型的手动图像,并适配 2*3 大芯片。
- 点击“图像分析”,进入图像分析对应的各个子模块。

- 点击“打开”,选择需要手动操作的 IPR+TAR.GZ 文件。


- 点击“确认”,选择拼接方法,根据数据展示适配的拼接方法并用黄色高亮。

若是选择的“track线拼接”。
- 系统会基于打开的IPR文件(记录QC模块检测出的每张小图FOV的track线交叉点信息)以及小图TAR.GZ文件,生成一张局部大图。界面中的每个小方块展示每个FOV小图中track线交点的局部图,并根据小图行列号拼成局部大图。

- 首先查看 M标记的FOV 看是否跟 Track 线对齐。双击局部大图标记M的FOV或者单击左侧FOV的列表打开。

- 如果没有对齐,点击“M”图标修改 track 网格线。


- 其次查看非模板FOV调节看是否有新增或者修改的 track 点。双击带有红色X或者红色o的小图FOV,进入调节非模板FOV的位置。

- 调节图像增强,找到一个清晰的十字track点,点击“+”图标,图上会出现一个绿色圆圈,鼠标移动到该点上,出现小手状态,可拖动此点移至实际track线交点位置,移动过程中绿色圆圈会变为红色十字线,以便于与track线比较。


若是全部为已确认的FOV,点击“运行”程序会根据手动标记的局部拼接大图中的每个手动选中的track交点坐标点的位置重新拼接。
若是选择的“无track线拼接”
系统会基于打开的IPR文件(记录QC模块检测出的每张小图FOV的track线交叉点信息)以及小图TAR.GZ文件,生成一张拼接后的全局大图。界面中的每个小方块代表每个FOV,并根据小图行列号拼成一张全局大图。

- 拖动“拼接误差调节”,全局大图中将展示算法检测到大于该误差的FOV并标记为红色。设置的误差越小,全局大图中红色的FOV越多。

- 双击全局大图中红色的FOV或者单击左侧FOV的列表打开。

- 生成一张九宫格的小图,调节图像增强后,可在右侧“拼接调节”中移动圆盘或者键盘的上下左右方向键调节FOV的位置。根据OverLap的分数或者颜色的重合程度(黄色)来判断。

- 全图FOV调整完毕后点击“运行”,程序会根据手动移动的FOV重新拼接新的大图。
【新增】“图像分析”增加线上手动“图像校准”模块
时空组学的图像分析主要包含图像 QC、图像校准、图像拼接、组织分割和细胞分割五个模块,支持用户手动调整拼接和分割的 Mask,满足不同场景下的用户需求。图像校准模块,主要用于蛋白与DAPI的校准,手动调节蛋白图层,在形态学上尽量跟DAPI图层重合。支持在水平、垂直方向、小角度和小尺度的调节。支持的染色类型为 DAPI&mIF。
- 点击“图像分析”,进入图像分析对应的各个子模块。

- 点击“打开”,选择需要手动操作的 IPR+TAR.GZ 文件。

- 选择待手动分割的文件(IPR+TAR.GZ)界面。

- 点击“确认”系统基于打开的文件生成DAPI和蛋白的页面。

在蛋白页面:
- 点击“校准调节”面板的中心可以设置调节的步长。

- 点击“校准调节”面板的上下左右键,在水平和垂直方向调整蛋白的位置。

- 点击"角度调节"和“尺度调节”,小角度和尺度调整蛋白图层的缩放和旋转角度。

注意:
用户可根据需要输入步长,默认“校准调节”的步长为1像素。
用户可点击键盘的上下左右键在水平和垂直方向移动蛋白的位置。
- 所有蛋白都调整完成后,点击“保存”,修改后的参数将会写入 IPR 文件中。
高级分析
【新增】支持从数据管理选择gef文件
用户可自行上传gef文件至数据管理,在高级分析模块中选择数据管理中的任意gef文件进行分析。
【新增】PT增加分群选择参数
支持用户选择部分分群进行拟时序分析。

【新增】增加binsize 30~90的选项
目前支持bin 20-90, 100, 200, 500。

【新增】文件整合功能
所选的报告模块所生成的结果(除h5ad文件外),将全部整合到数据管理模块的下述路径中,方便用户快速整理与交付。

【优化】优化h5ad文件大小
此版本中大幅精简了h5ad的文件大小。
【优化】功能富集网络连接图样式优化
调整了字体大小及线条粗细。

可视化
【新增】增加“测量”小工具,可以测量两点间的距离。
- 点击“测距”小工具。

- 测量两点之间距离。

【新增】比例尺增加 binsize

【优化】可视化工具缺省页和打开界面优化

镜像管理
镜像管理入口移动到项目管理模块,不同项目内个人所拥有的自定义镜像和公共镜像保持一致,使用逻辑保持不变。

公共库
【新增】公共项目-复制功能
新增公共项目模块,用户可将公共项目复制为自己的个人项目;
复制成个人项目后,复制人成为个人项目的项目负责人,可以在新项目里投递任务;

【新增】公共应用-合并Workflow/Tool、Notebook类型的工具
用户发布的Workflow/Tool、Notebook类型工具,均合并在“公共应用”模块。
【新增】公共应用-搜索、筛选、排序功能
搜索:支持对标题、贡献者进行模糊搜索。
筛选:支持根据工具类型、应用/应用工具箱、标签进行筛选。
排序:支持对更新时间、引用数、点赞数进行升序/降序排列。
【新增】公共应用-点赞功能
支持用户对应用/应用工具箱点赞或取消点赞。

【新增】公共应用-新增应用工具箱
workflow串联流程可发布为应用工具箱,工具箱详情页可查看其所包含的应用列表。
点击应用列表内的单个应用卡片即可查看应用详情。

计费管理
【新增】新建项目时,需要选择项目关联哪个计费组
下拉框里显示当前用户的所有计费组;
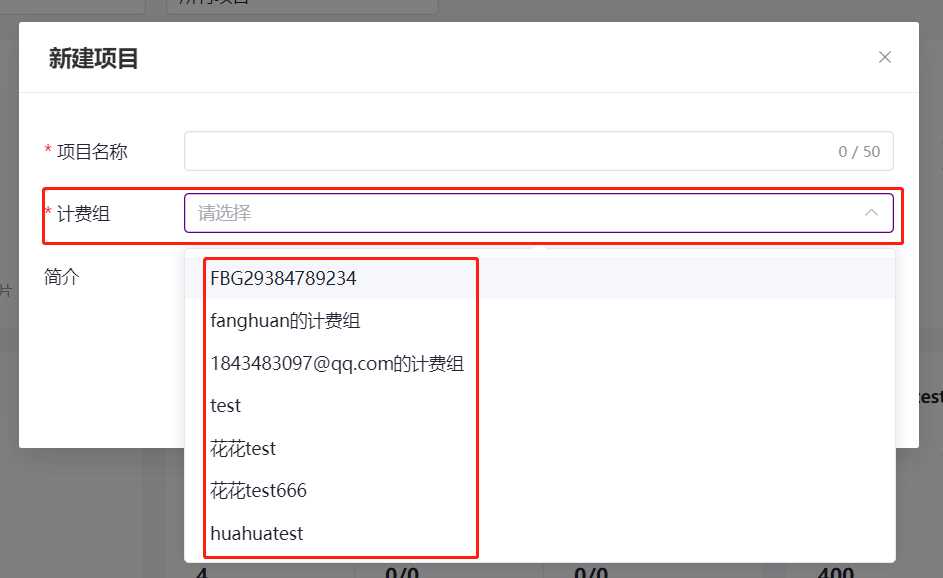
【新增】个人中心新增计费组入口
点击计费组,进入当前户的计费组列表页

【新增】查看用户所有计费组列表
查看当前用户所有的计费组列表,包括我作为所有者的计费组和作为使用者的计费组
也可以邮件平台管理员,新建计费组;
已有项目按规则生成计费组名称,项目负责人默认为计费组的所有者;
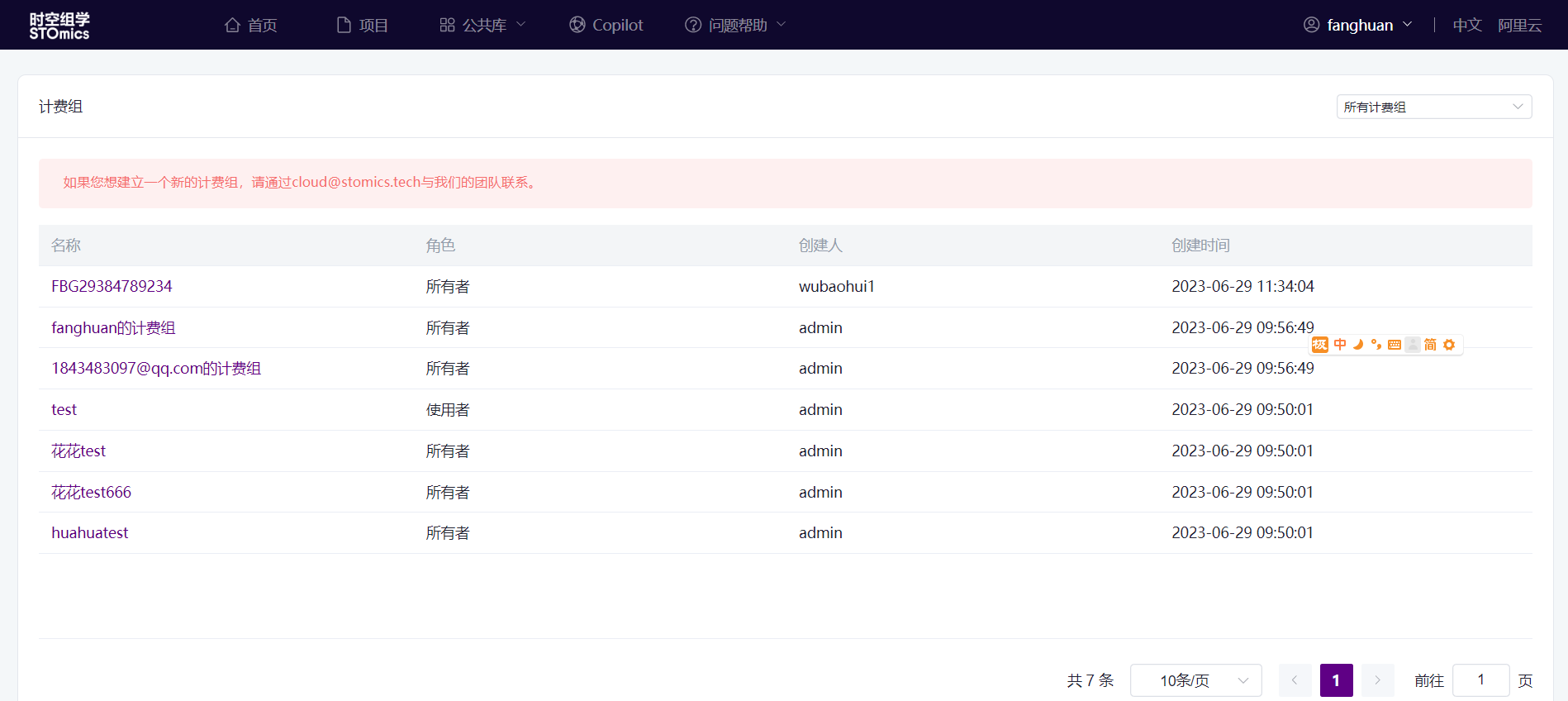
点击计费组名称,进入到计费组详情页
【新增】查看计费组详情,包括计费组关联的项目、管理计费组成员,查看费用账单
用户可以查看当前计费组为哪些项目支付费用

计费组的所有者可以管理计费在组的成员,包括新增计费组的成员、编辑成员角色,删除成员等;
计费组的使用者,只能查看当前计费组的所有者列表,看不到使用者;


只有计费组的所有者才能看到“费用账单”模块;使用者无此入口;
切换不同的月份,查看月度账单汇总概览,以及选中月份,每个项目的账单明细;
每个项目的账单明细,可以看到当前项目的总费用,分析费用,存储费用和下载费用;分析费用分流程分析费用和个性分析费用;存储费用分计算存储和二级存储费用;


【优化】任务管理新增“运行时长”和“费用”2个字段

Genpilot
【新增】插件新增原生模型、时空知识库,增加每个插件的推荐问题
单击首页“推荐”按钮,可查看每个插件的推荐问题,单击插件名称可切换查看对应的推荐问题:

【新增】首页显示每日文献
单击首页“每日文献”,可查看昨天及今日的时空单细胞文献。若文献有对应的pdf文件,单击文献标题可进入文献速读:

【新增】首页新增使用指南入口
单击可查看Genpilot使用指南

【新增】首页问答显示插件名称
选择插件发送问题后,Genpilot返回的回答将显示所用插件名称:

【新增】首页问答联系上下文智能推荐问题
除原生模型外,Genpilot返回答案的同时,也将根据问题及回答推荐3个可能继续提问的问题,单击问题直接发送提问:

【新增】首页问答新增参考文档角标展示
除原生模型外,Genpilot返回的答案中,将显示所引用的参考文档角标,按与内容相关性排序:

【新增】首页问答支持对参考文档进行删除、恢复删除后重新回答
可选择一个参考文档进行删除,将重新生成回答。删除文档仅针对本次问题起效:

点击“已删资料”,可查看被删除的参考文档

选择参考文档,单击恢复,已删资料将重新应用生成回答:

【新增】新增文献助手应用,支持基于时空文献库的查询及问答

【新增】新增智能分析应用,支持基于时空工具库的生信分析工具推荐
可提问需进行的生信分析任务,Genpilot将基于时空工具库推荐生信分析工具,并提供工具说明及来源信息:

【新增】新增生物学解读应用,支持基于NCBI库的基因解读,及基于时空知识库的细胞注释
- 基因解读
可提问基因组学问题,Genpilot将基于NCBI库进行回答,并展示思考过程,也可收起思考过程:

收起思考过程:

- 细胞注释
输入基因列表,获取对应的细胞类型、物种、组织信息,并提供对用的文章和知识库来源供验证

【新增】新增文章撰写应用,支持文章润色、翻译、头脑风暴、查找文献、生成内容等撰写功能
支持文章基础编辑、智能编辑、预览下载等功能:
【优化】整体UI优化
整体优化UI界面及交互体验
【优化】优化插件名称及对应的输入框提示
对每个插件名称进行优化、规范,并加强提示:

【优化】文献上传增加每日限制
文献上传每个用户每天限5篇,每篇30页以内:

【优化】时空客服(原:时空知识问答)参考文档支持打开查看
优化时空客服文档来源,用户单击文档可打开新页面查看具体内容: